دستگاههای اپل از یک ژست حرکتی نسبتاً ناشناخته با سه انگشت پشتیبانی میکنند که به شما امکان میدهد عکسها را در کمترین زمان بین دستگاههایتان به اشتراک بگذارید. این ترفند ساده و کاربردی مخصوصاً زمانی به کار میآید که AirDrop درست کار نمیکند یا همگامسازی عکسها با iCloud خیلی طول میکشد.
قابلیت Universal Clipboard معمولاً برای کپی و چسباندن متن شناخته شده است، اما با استفاده از این ژست سهانگشتی، میتوانید از آن برای اشتراکگذاری سریع تصاویر بین دستگاههای اپل هم استفاده کنید.
با این روش میتوانید خیلی راحت تصاویر را بین دستگاههای نزدیک منتقل کرده و آنها را در برنامههایی مثل Messages، Notes، ایمیل، Pages و سایر اپهایی که دارای فیلد ورودی هستند، جایگذاری (Paste) کنید.
برای اینکه مراحل زیر بهدرستی کار کنند، لازم است که:
- Wi-Fi و Bluetooth دستگاهها روشن باشند،
- همه دستگاهها با یک Apple ID وارد شده باشند،
- و همگی به یک شبکهی وایفای متصل باشند.
مطمئن شوید که قابلیت Handoff روی دستگاههایتان فعال است:
- در Mac: به مسیر System Settings → General → AirDrop & Handoff بروید و گزینهی Allow Handoff between this Mac and your iCloud devices را فعال کنید.
- در iPhone یا iPad: وارد Settings → General → AirDrop & Handoff شوید، سپس گزینهی Handoff را روشن کنید.
حالا مراحل استفاده از ترفند سهانگشتی:
- روی iPhone یا iPad، روی عکسی که میخواهید به اشتراک بگذارید، ژست نیشگون سهانگشتی به داخل (Pinch-in) انجام دهید. این کار عکس را کپی میکند.
- در Mac میتوانید از میانبر Command + C برای کپی عکس استفاده کنید.
- حالا به دستگاهی که میخواهید عکس را در آن جایگذاری کنید بروید.
- در آن دستگاه، ژست نیشگون سهانگشتی به بیرون (Pinch-out) را در یک فیلد متنی انجام دهید تا عکس Paste شود.
- اگر از Mac استفاده میکنید، میتوانید این ژست را روی ترکپد انجام دهید یا از میانبر Command + V استفاده کنید.
این کار مثل جادویی سریع و بیدردسر، عکسها را بین دستگاههای اپلتان منتقل میکند!
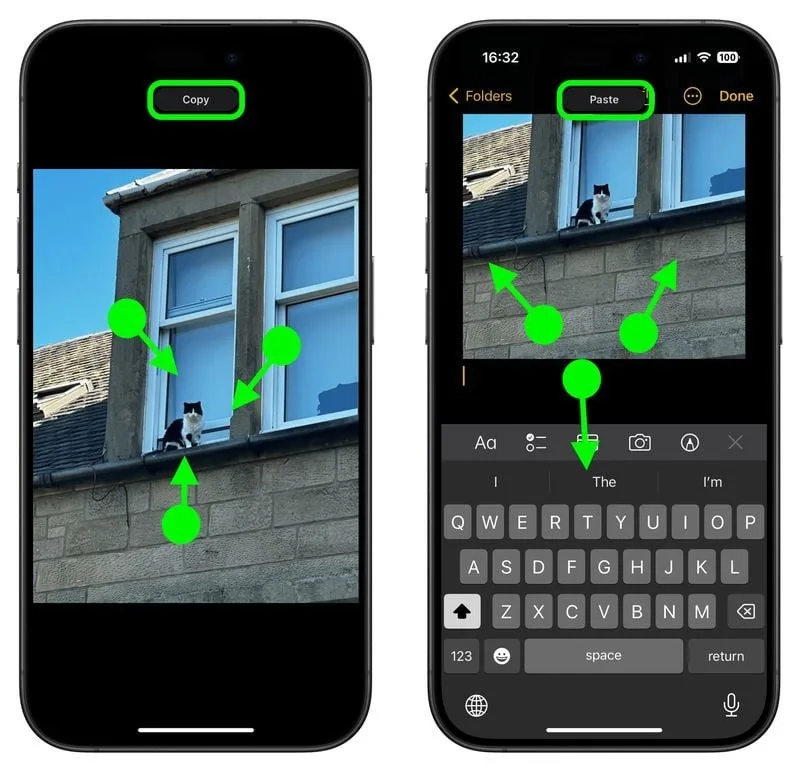
همین بود! وقتی ژستهای سهانگشتی شما بهدرستی تشخیص داده شوند، پیامهایی مانند “Copy” یا “Paste” در بالای صفحه دستگاه ظاهر میشود و تأیید میکند که عملیات انجام شده است.
نکته:
شما حتی میتوانید با استفاده از همین ژست نیشگون سهانگشتی، تصاویر را Cut کنید (ببُرید) — فقط کافیست این ژست را دو بار سریع پشت سر هم انجام دهید.
فقط یادتان باشد که محتوایی که در Universal Clipboard قرار میگیرد، برای همیشه باقی نمیماند. بنابراین، در مدت کوتاهی آن را Paste کنید تا از دست نرود.
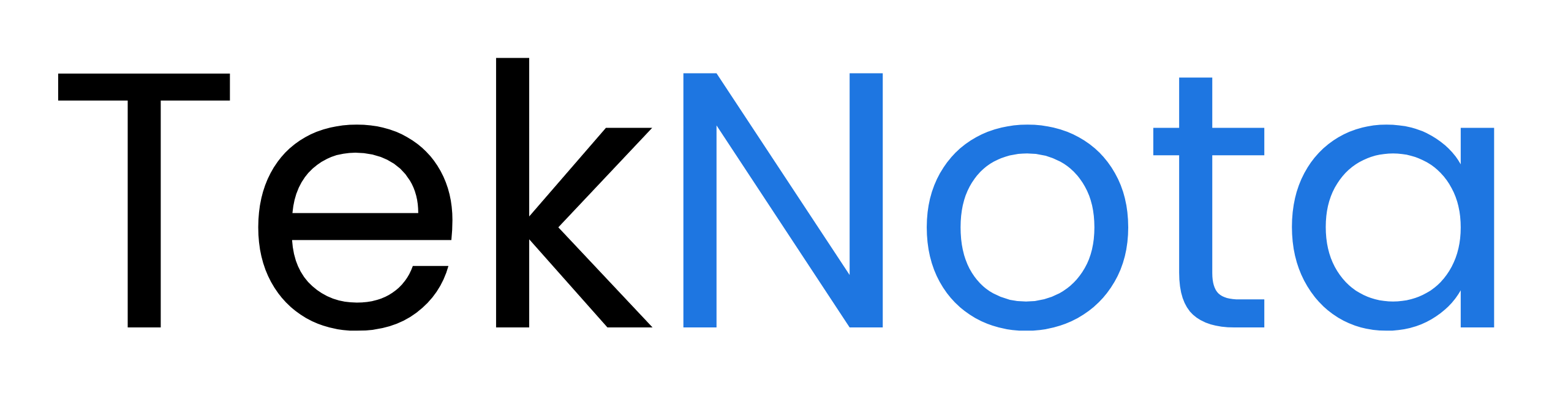
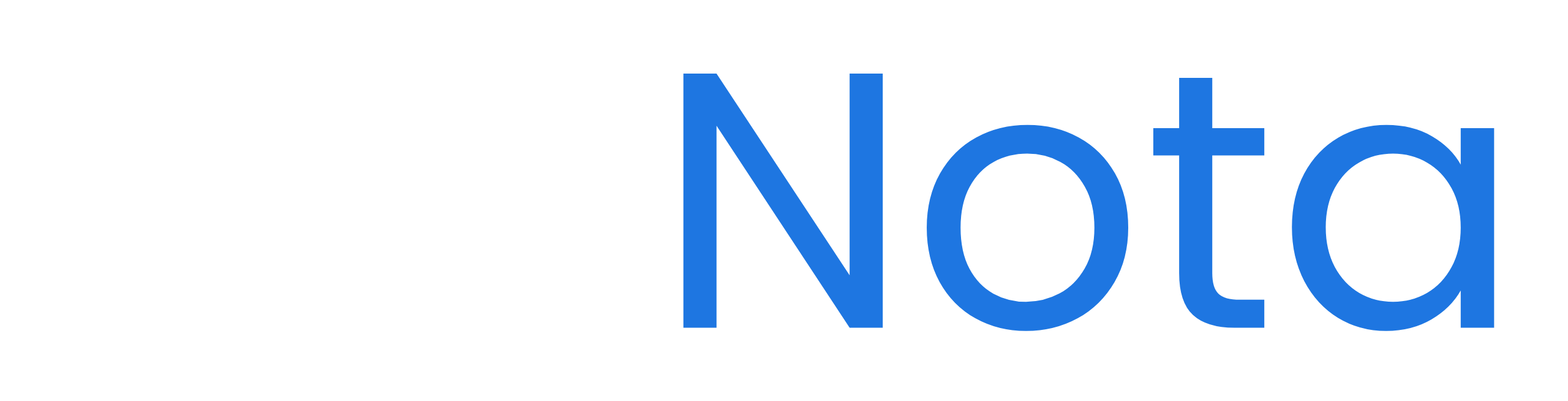




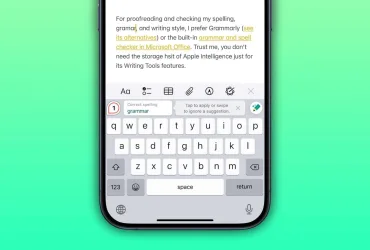


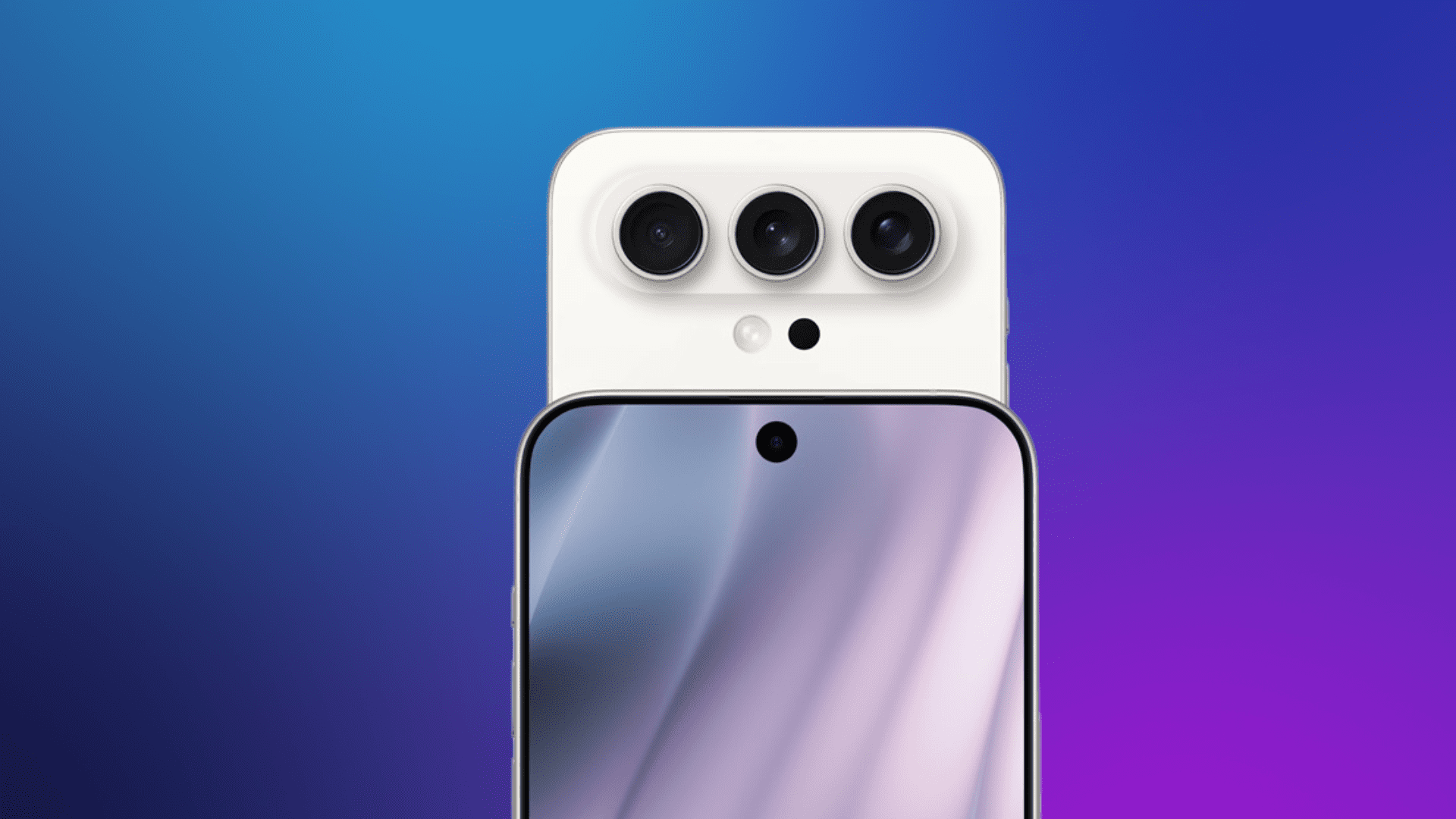
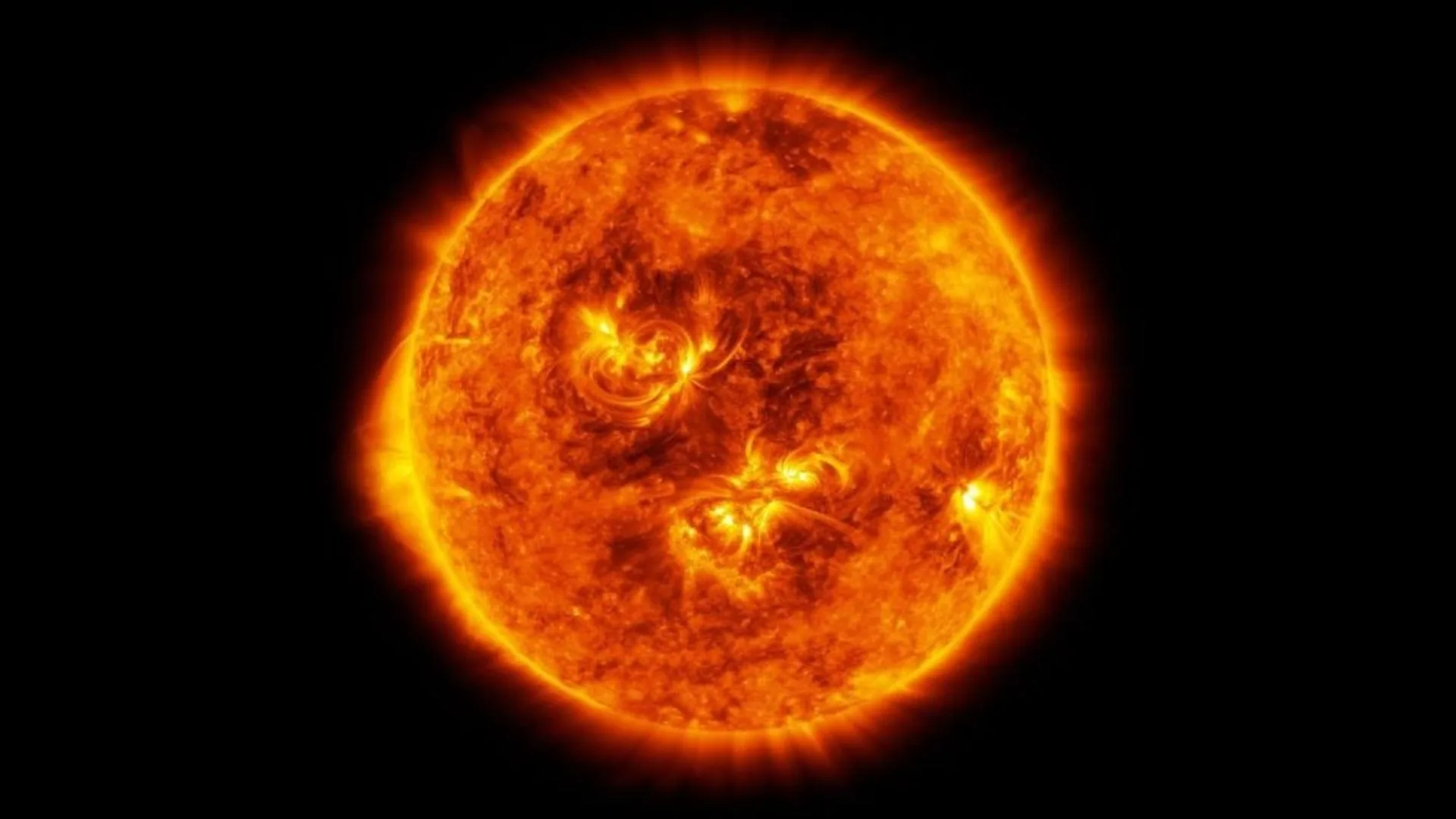
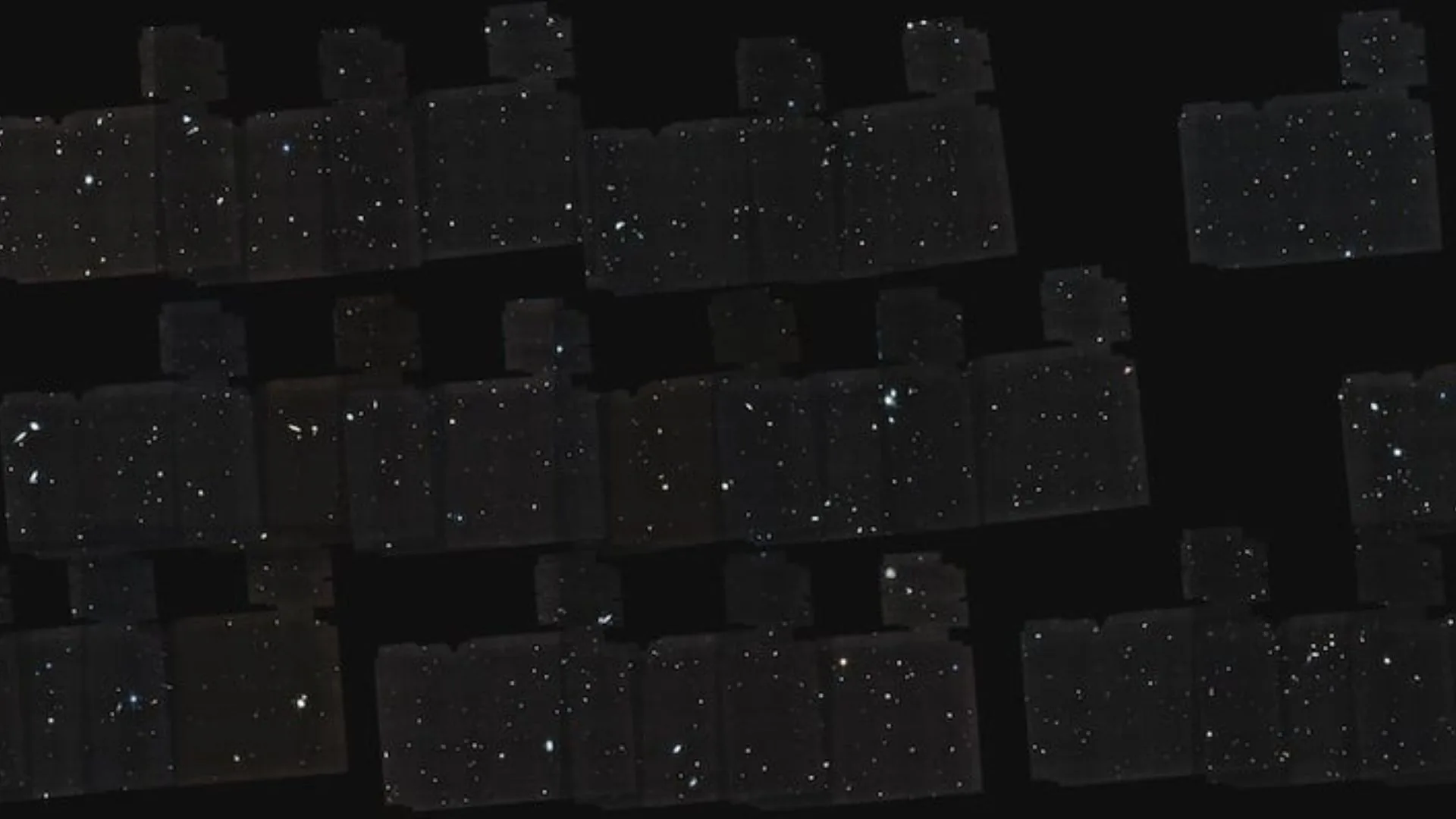
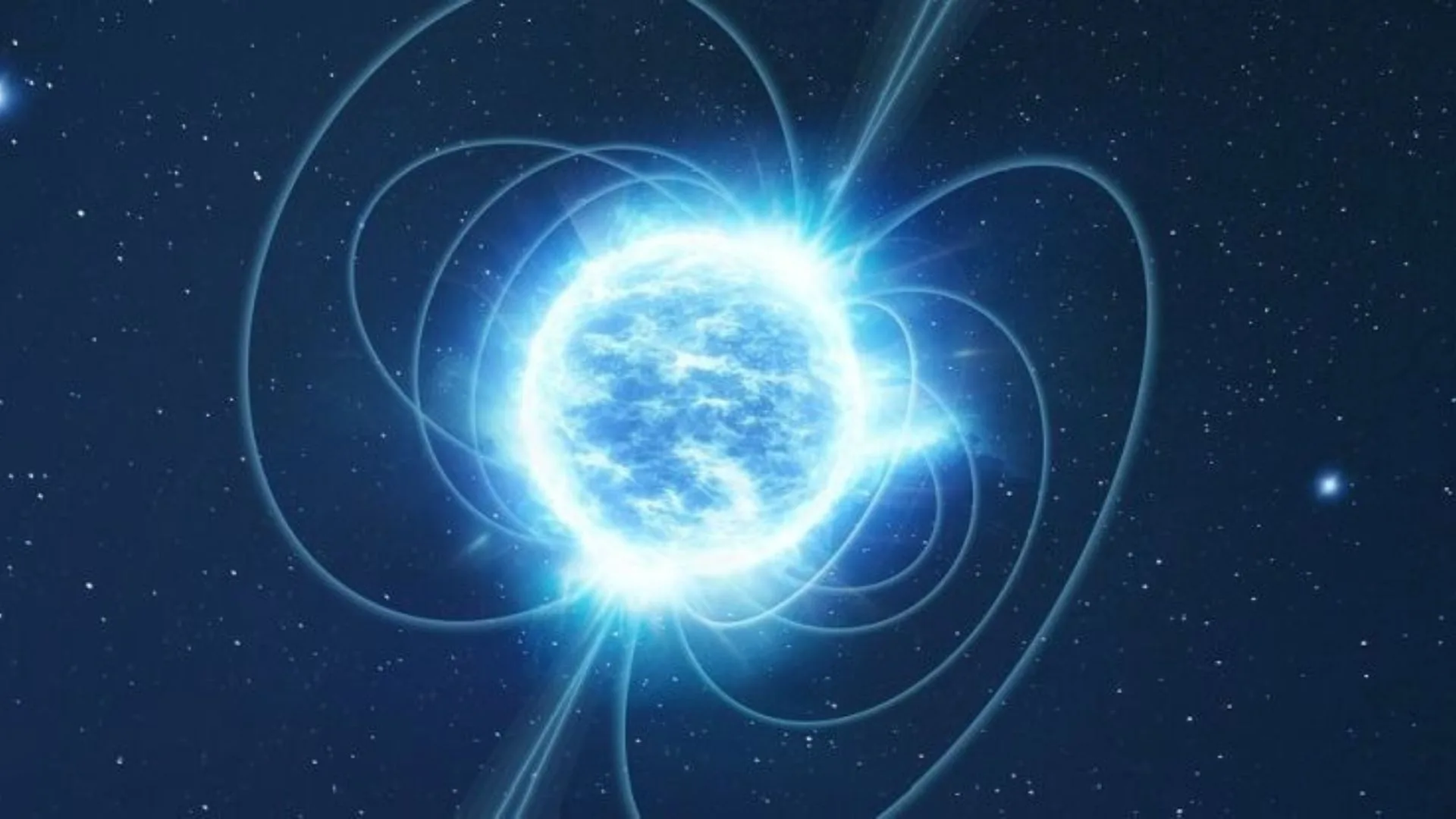
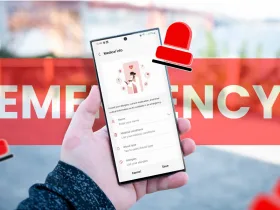
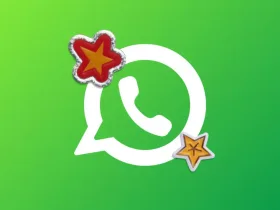
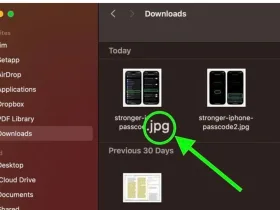

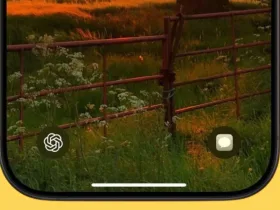

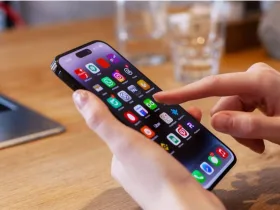
دیدگاه ها