مسیریابی در آیفون گاهی میتونه خستهکننده باشه. اگه از ضربهزدن و کشیدنهای بیپایان خسته شدی، این ۸ ترفند بهت کمک میکنن سریعتر کارهات رو انجام بدی و با تلاش کمتر، بهرهوری بیشتری داشته باشی.
۱. نصب اپ بدون باز کردن اپاستور
وقتی میخوای اپی رو روی آیفونت نصب کنی، معمولاً باید اپاستور رو باز کنی، اسم اپ رو جستجو کنی و بعد روی دکمهی دانلود بزنی.
اما قابلیت Spotlight اپل راه سریعتری ارائه میده. کافیه توی صفحهی اصلی گوشی به پایین سوایپ کنی و اسم اپ مورد نظر رو تایپ کنی.
گاهی لازمه کلمهی “app” رو هم به آخر اسم اضافه کنی، ولی به محض اینکه نتیجه نمایش داده شد، فقط کافیه روی دکمهی “Get” بزنی تا نصب شروع بشه.
۲. بررسی سریع آپدیتهای اپها
ما همیشه توصیه میکنیم آیفونت رو به آخرین نسخهی نرمافزاری بهروزرسانی کنی. این مورد برای اپهای نصبشده هم صدق میکنه. اما لازم نیست برای چک کردن آپدیتها وارد اپاستور بشی.
در عوض، میتونی آیکون اپاستور رو روی صفحهی اصلی یا App Library لمس طولانی کنی و از منوی بازشده گزینهی “Updates” رو بزنی. این کار مستقیم تو رو به لیست آپدیتها میبره، جایی که میتونی اپهایی که آپدیت دارن یا اخیراً آپدیت شدن رو ببینی.
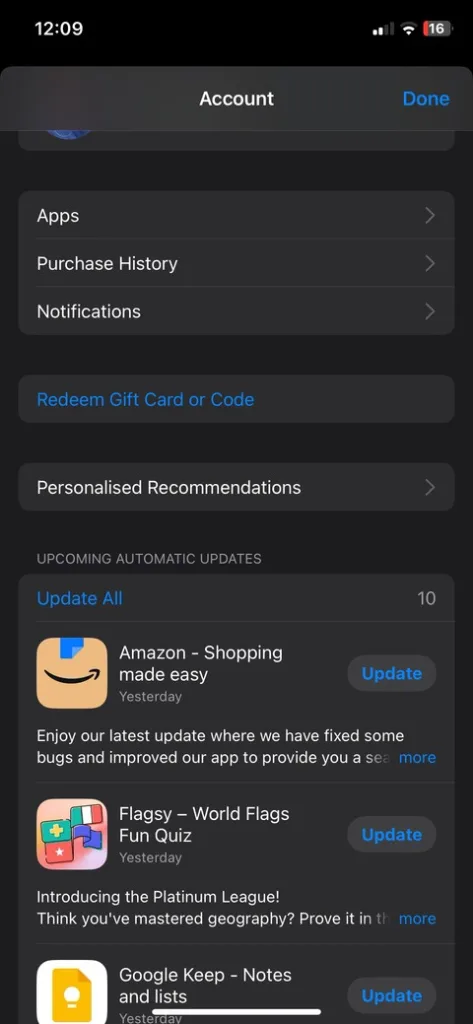
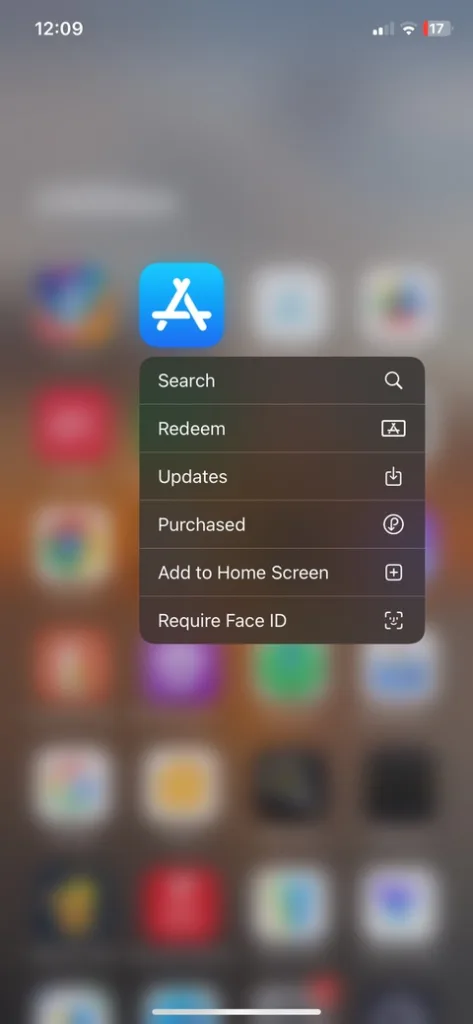
۳. پرش سریع به بالای هر صفحه
اسکرول کردن در یک سند یا صفحهی وب طولانی برای برگشتن به بالا واقعاً وقتگیر و خستهکنندهست. خوشبختانه، آیفون یه میانبر داخلی داره که این کار رو خیلی راحت میکنه.
هر زمان که خواستی سریع به بالای یه صفحه برگردی، فقط روی گوشهی بالا سمت راست صفحه نمایش (جایی که آیکونهای سیگنال، وایفای و باتری هستن) ضربه بزن. با همین یک لمس، دستگاهت بلافاصله به ابتدای صفحه اسکرول میکنه. این ترفند در اکثر اپهای اپل مثل Safari، Messages، Mail، Notes و حتی برخی اپهای شخص ثالث مثل X (توییتر سابق) کار میکنه.
۴. اسکن سریع اسناد با استفاده از اپلیکیشن Notes
اگه زیاد با رسید، فرم یا نوشتههای دستنویس سروکار داری، اپ Notes آیفون یه اسکنر داخلی خیلی خوب داره که کارتو راه میندازه. استفاده از این قابلیت برای اسکن اسناد خیلی بهتر از گرفتن عکس معمولیه.
اپ Notes یه میانبر برای اسکن سریع سند جدید هم داره. برای استفاده ازش، آیکون اپ Notes رو روی صفحهی اصلی یا App Library لمس طولانی کن و از منوی بازشده گزینهی “Scan Document” رو انتخاب کن.
این اپ بهصورت خودکار سند رو کراپ و صاف میکنه تا اسکن نهایی حرفهایتر باشه.
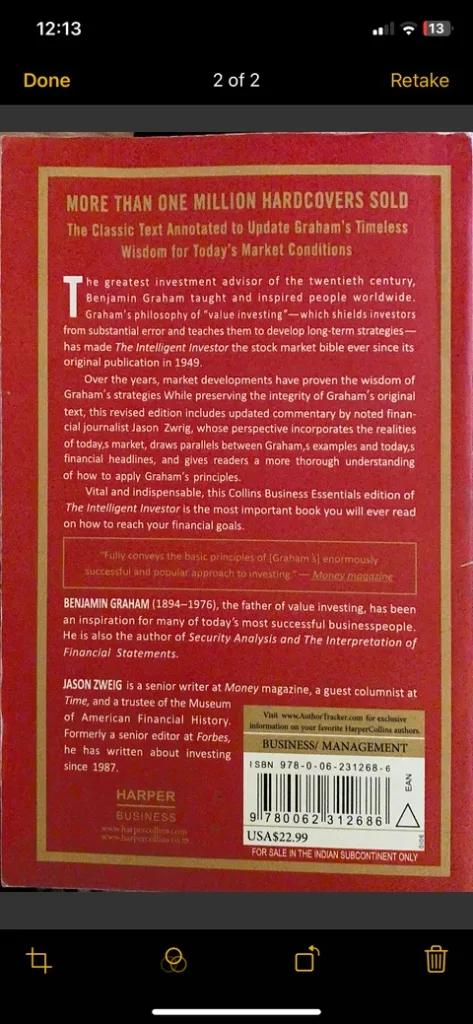
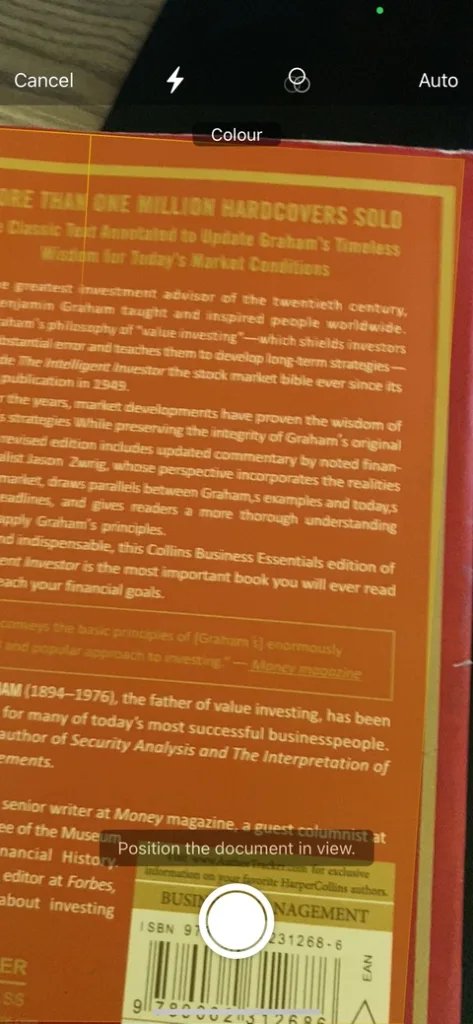
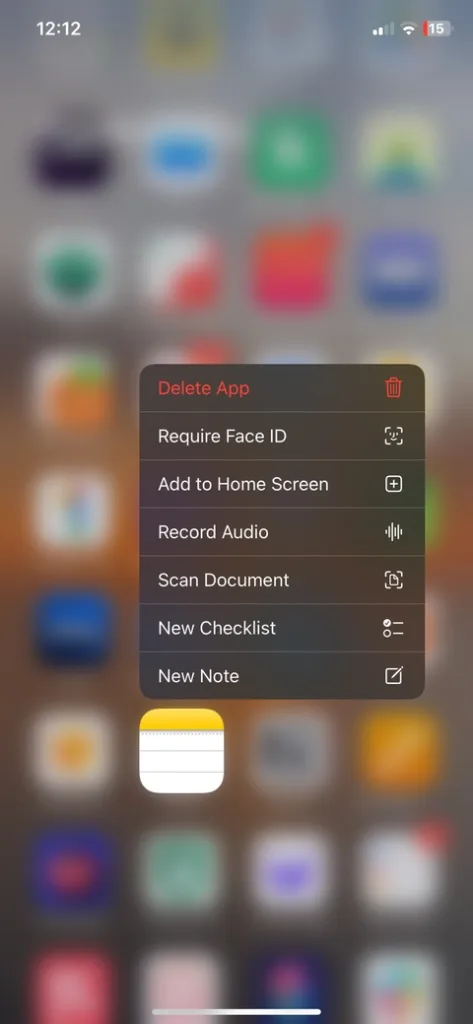
۵. جابجایی سریع بین اپلیکیشنها
معمولاً وقتی بخوای بین اپها جابجا بشی، باید App Switcher رو باز کنی؛ یا با سوایپ از پایین و توقف در وسط صفحه (در آیفونهای بدون دکمهی هوم) یا با دوبار فشردن دکمهی Home (در مدلهای قدیمیتر). اما یه راه سریعتر برای آیفونهایی که Face ID دارن وجود داره.
کافیه از صفحهی اصلی، از لبهی پایین صفحه به سمت چپ سوایپ کنی تا آخرین اپلیکیشنی که استفاده کردی باز بشه. میتونی به سوایپ ادامه بدی تا به اپ موردنظرت برسی. اگه اپی که میخوای بهش برگردی قبلاً باز بوده ولی دقیقاً آخرینش نبوده، میتونی به سمت راست سوایپ کنی تا بهش برسی.
۶. دسترسی سریع به اکشنهای مخصوص اپها
بعضی اپلیکیشنهای آیفون میانبرهایی مخصوص خودشون دارن که میتونی باهاشون سریعتر کارهای خاصی انجام بدی. مثلاً همونطور که گفتیم، میتونی با لمس طولانی روی آیکون App Store سریعاً به قسمت بهروزرسانیها بری، یا از طریق اپ Notes سند اسکن کنی.
اما این قابلیت فقط مخصوص این دو اپ نیست. میتونی برای هر اپی که نصب کردی، با لمس طولانی روی آیکونش ببینی چه میانبرهایی داره. مثلاً اپ X (توییتر سابق) میانبرهایی برای جستجوی پستها، ساخت پست جدید یا ارسال پیام داره.
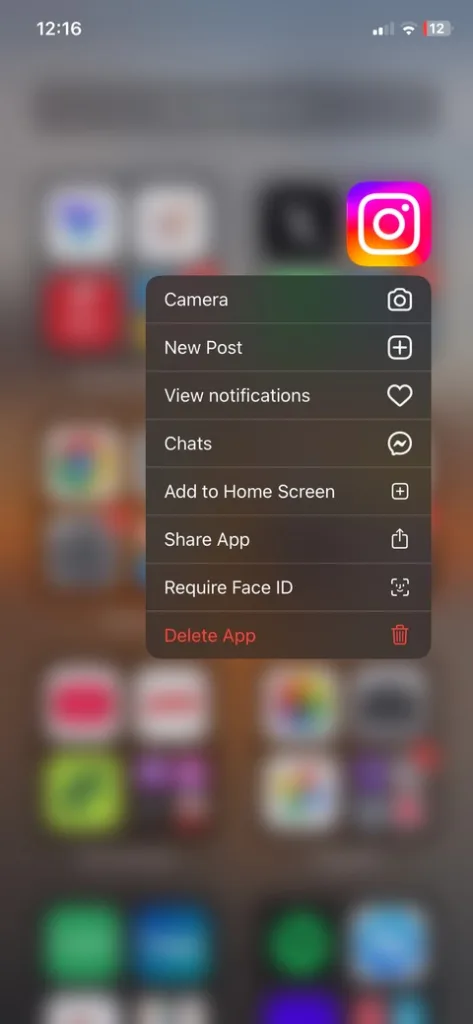
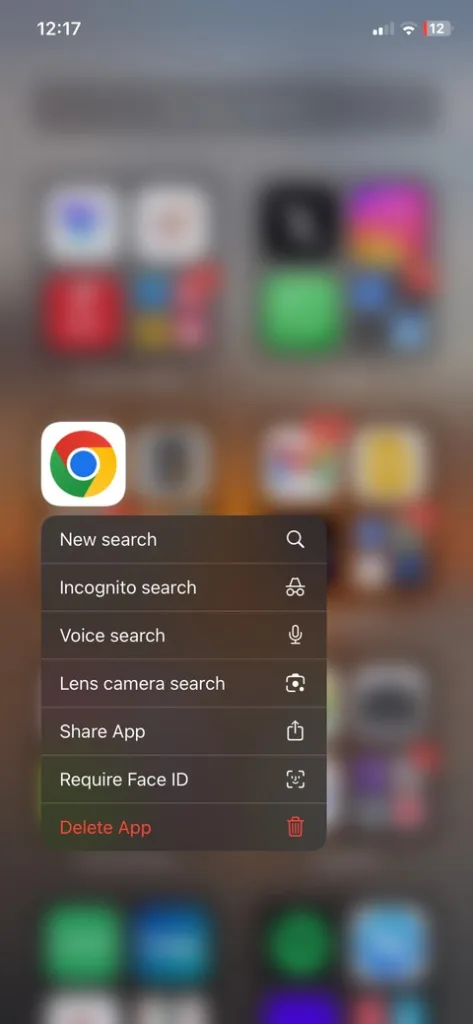
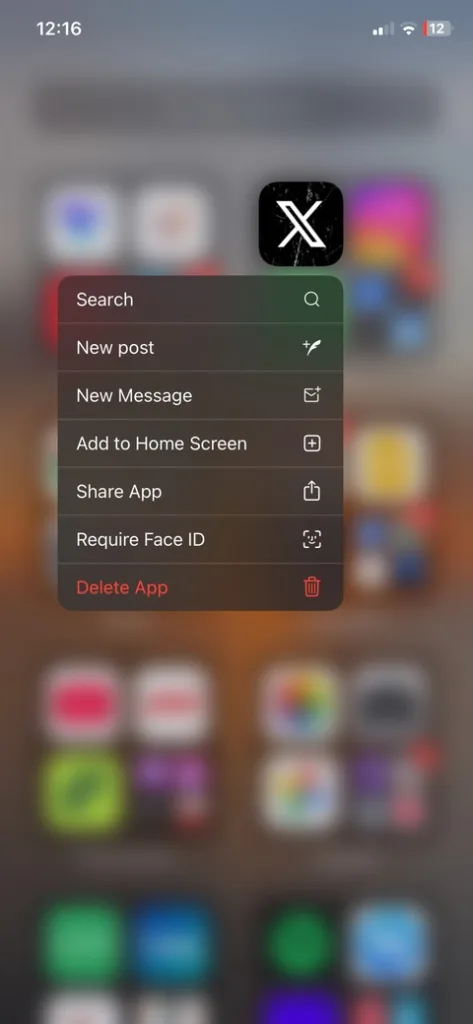
اپلیکیشنهایی مثل WhatsApp هم میانبرهایی دارن، مثلاً برای جستجو، باز کردن دوربین داخل اپ، شروع چت جدید یا دیدن کد QR مخصوص شما. یا توی Gmail میتونی با یه میانبر سریع یه ایمیل جدید بنویسی. اینا فقط چندتا مثال بودن؛ خودت هم میتونی امتحان کنی ببینی اپهای مورد علاقت از این قابلیت پشتیبانی میکنن یا نه. البته یادت باشه که همهی اپها این میانبرها رو ندارن.
۷. استفاده از Back Tap برای میانبرهای سفارشی
قابلیت Back Tap یه ویژگی کاربردیه که پشت آیفونت رو به یه دکمهی قابل برنامهریزی تبدیل میکنه. با استفاده از این ویژگی میتونی با ضربهزدن روی پشت گوشی، کارهای مختلفی انجام بدی؛ مثل باز کردن دوربین، قفل کردن صفحه، کم یا زیاد کردن صدا، برگشتن به صفحهی اصلی و حتی گرفتن اسکرینشات بدون نیاز به فشردن دکمههای Home یا Power.
برای فعالسازی این قابلیت کافیه مراحل زیر رو انجام بدی:
- برو به Settings > Accessibility > Touch
- پایین صفحه، گزینهی Back Tap رو انتخاب کن
- مشخص کن که میخوای با دو بار ضربه (Double Tap) یا سه بار ضربه (Triple Tap) کار انجام بشه
- بعد، از بین لیست اکشنها، اون کاری که میخوای انجام بشه رو انتخاب کن
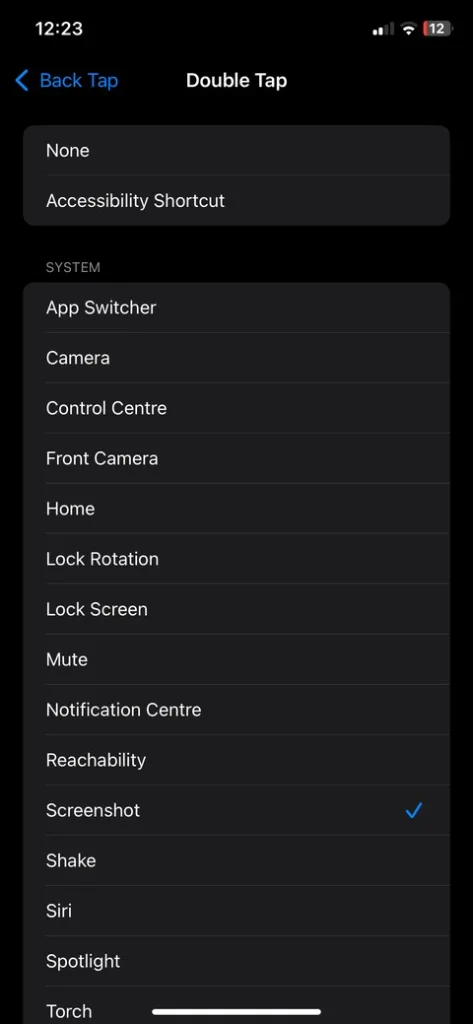
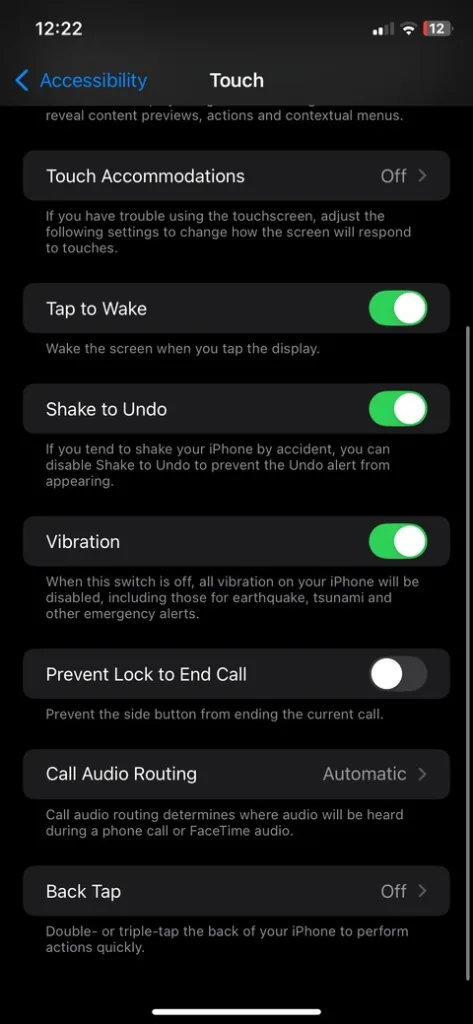
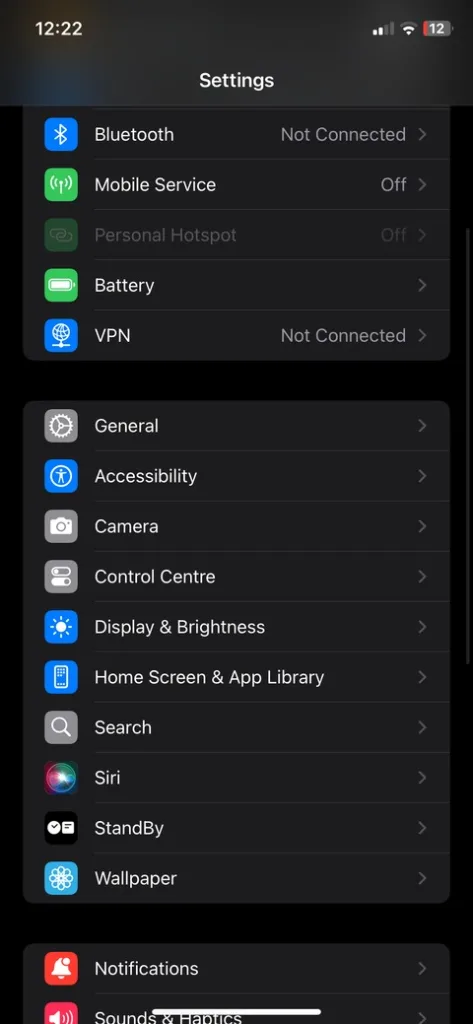
دفعهی بعد که خواستی کاری که براش Back Tap تعریف کردی انجام بشه، فقط کافیه دو یا سه بار (بسته به تنظیمی که انتخاب کردی) به پشت آیفونت ضربه بزنی تا همون لحظه اجرا بشه.
۱. باز کردن سریع دوربین از صفحه قفل
تا حالا پیش اومده که بخوای یه لحظهی خاص رو ثبت کنی ولی توی باز کردن دوربین معطل شدی و لحظه از دست رفته؟ خوشبختانه، یه راه سریعتر وجود داره. میتونی دوربین رو مستقیم از صفحه قفل باز کنی، اونم بدون اینکه بخوای آیفونت رو آنلاک کنی.
برای این کار، فقط کافیه از صفحه قفل به سمت چپ سوایپ کنی تا اپ دوربین فوری باز بشه. یه روش دیگه هم هست: نگهداشتن آیکن دوربین در گوشه پایین سمت راست صفحه قفل.
یاد گرفتن این ترفندهای سریع ناوبری آیفون کمک میکنه در زمان صرفهجویی کنی. فرقی نداره بخوای عکس بگیری، اسکرینشات بگیری، یه سند اسکن کنی یا بین اپها جابهجا بشی—این میانبرها باعث میشن با تعداد ضربه کمتر، کارهای بیشتری انجام بدی.
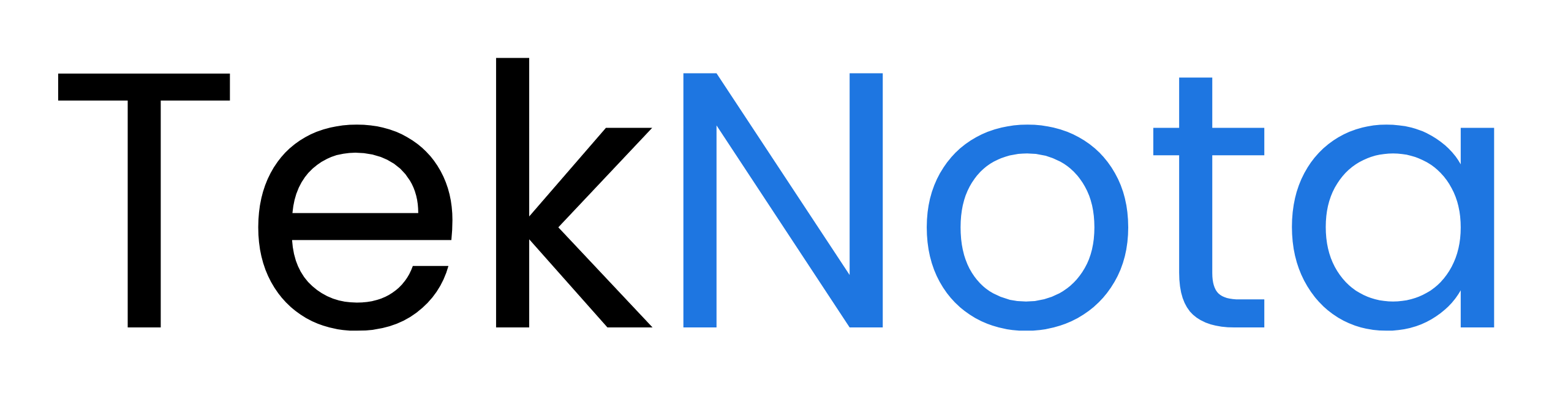
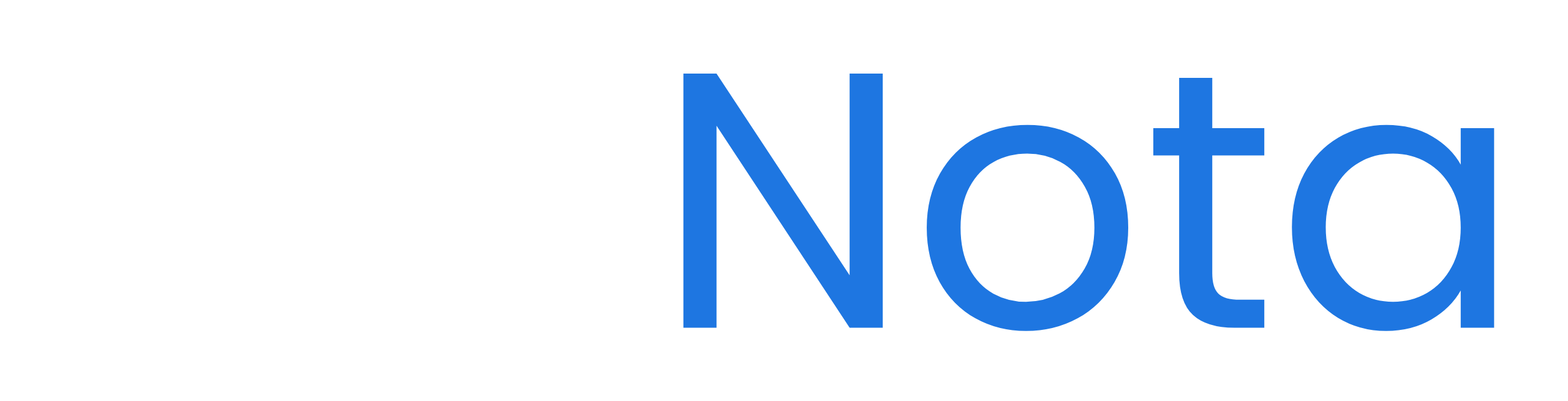








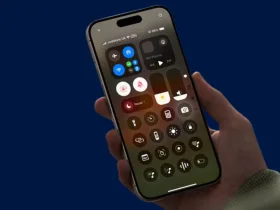


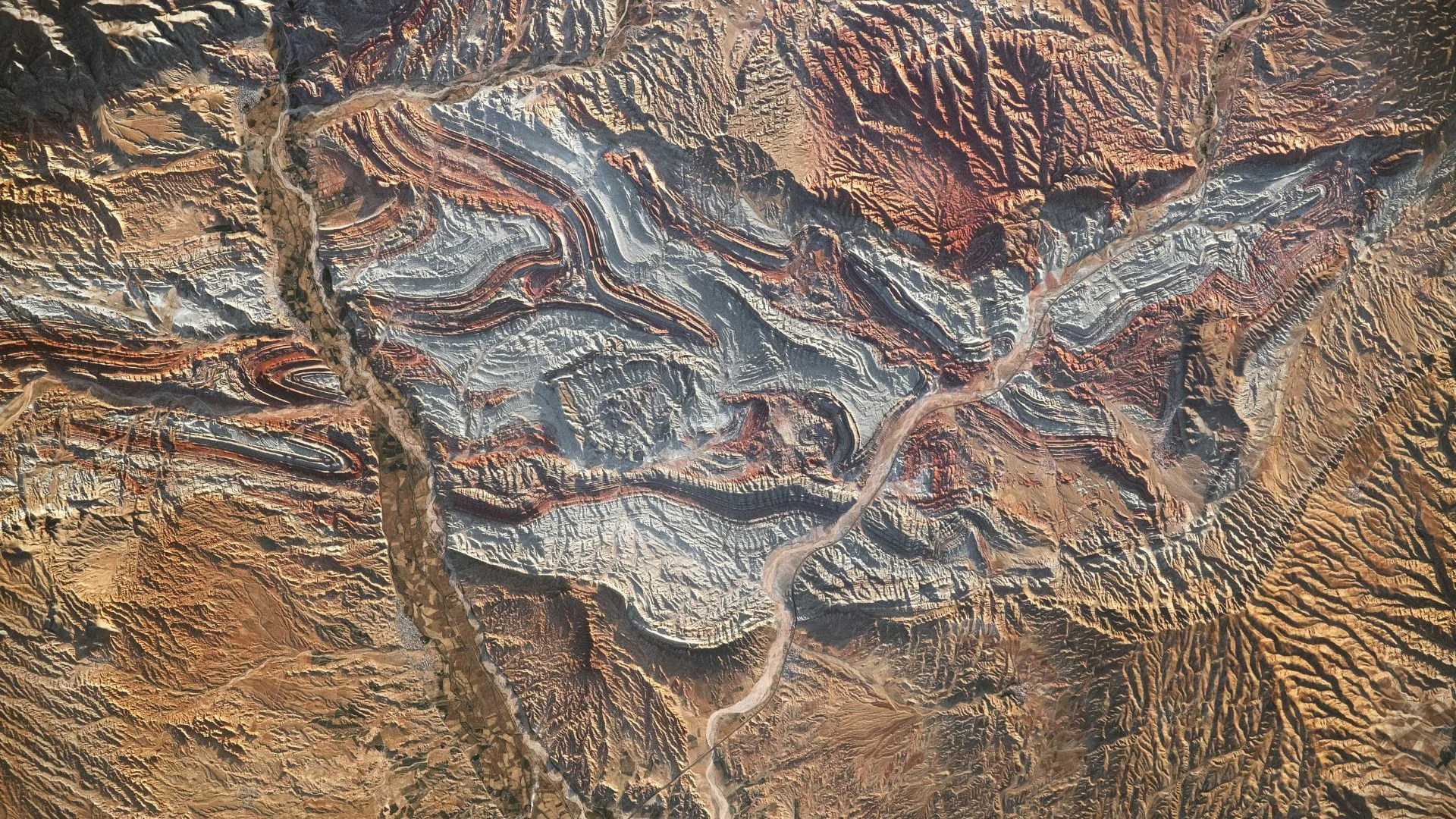
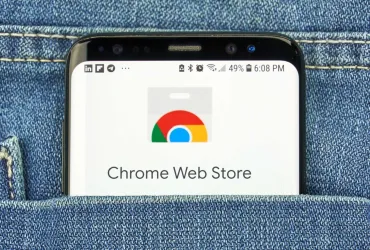
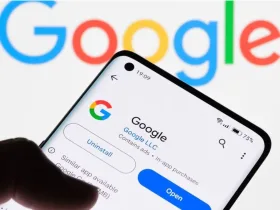
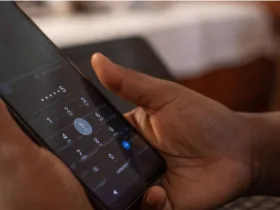
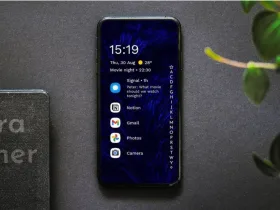
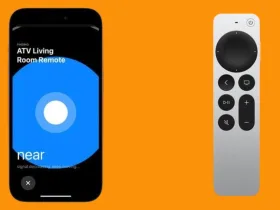

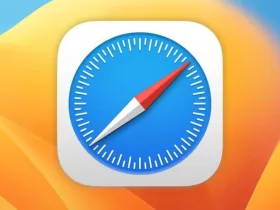
دیدگاه ها