در macOS، ویژگی گوشههای داغ (Hot Corners) هر یک از چهار گوشه صفحهنمایش شما را به یک عمل خاص تبدیل میکند که به شما این امکان را میدهد که به سرعت به عملکردهای مختلف سیستم دسترسی پیدا کنید، مانند Mission Control، Notification Center، محافظ صفحه، QuickNote و موارد دیگر. بسیاری از کاربران مک موافق هستند که حرکت سریع و ساده نشانگر ماوس برای نمایش این عملکردهای پرکاربرد احساس رضایتبخشی دارد.
اما چیزی که چندان رضایتبخش نیست، فعال شدن تصادفی یک گوشه داغ است که میتواند منجر به رفتارهای ناخواستهای روی دسکتاپ شود، مانند پریدن پنجرههای برنامهها به اطراف. این اتفاق میافتد زمانی که کنترل نشانگر ماوس را از دست میدهید یا وقتی در حال کار با صفحهنمایش کوچک مکبوک هستید. خوشبختانه، راهی برای کنترل گوشههای داغ بیقید و شرط با استفاده از کلیدهای تغییر (modifier keys) وجود دارد. در اینجا نحوه انجام آن آورده شده است.
نحوه تنظیم گوشههای داغ با کلیدهای تغییر
- تنظیمات سیستم ( ➝ System Settings…) را باز کنید.
- در ستون کناری، روی گزینه Desktop & Dock کلیک کنید.
- روی دکمه Hot Corners… در پایین منو کلیک کنید.
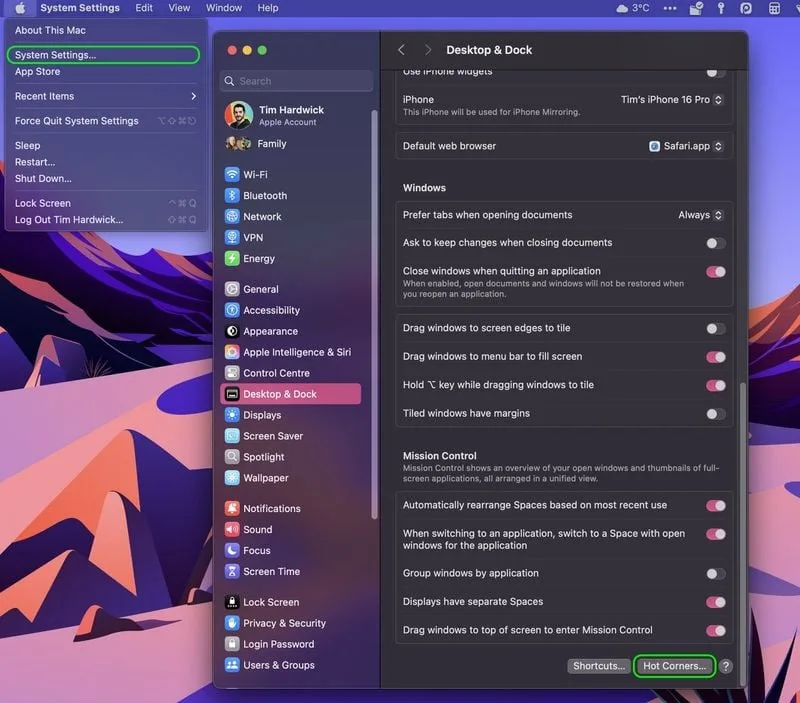
- در کادر محاورهای که ظاهر میشود، روی فلشها کلیک کنید تا منوی کشویی مربوط به گوشه صفحهای که میخواهید به عنوان گوشه داغ استفاده کنید، باز شود.
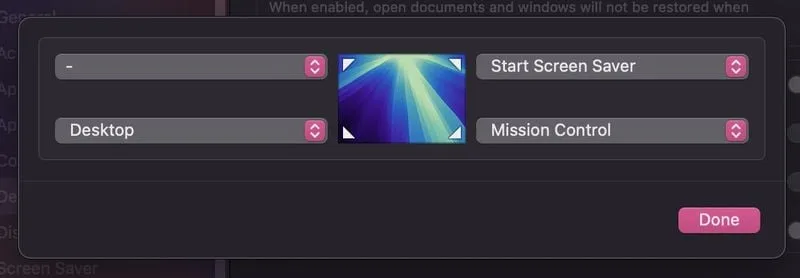
- حال، یکی از کلیدهای ترکیبی را نگه دارید و یک عملکرد از منوی کشویی انتخاب کنید تا به گوشه داغ اختصاص یابد. توجه داشته باشید که میتوانید برای گوشههای داغ مختلف از کلیدهای ترکیبی متفاوت استفاده کنید و حتی اگر ترجیح میدهید، میتوانید از ترکیبهای کلیدی استفاده کنید. در این مثال ما از کلیدهای Command و Shift استفاده میکنیم.
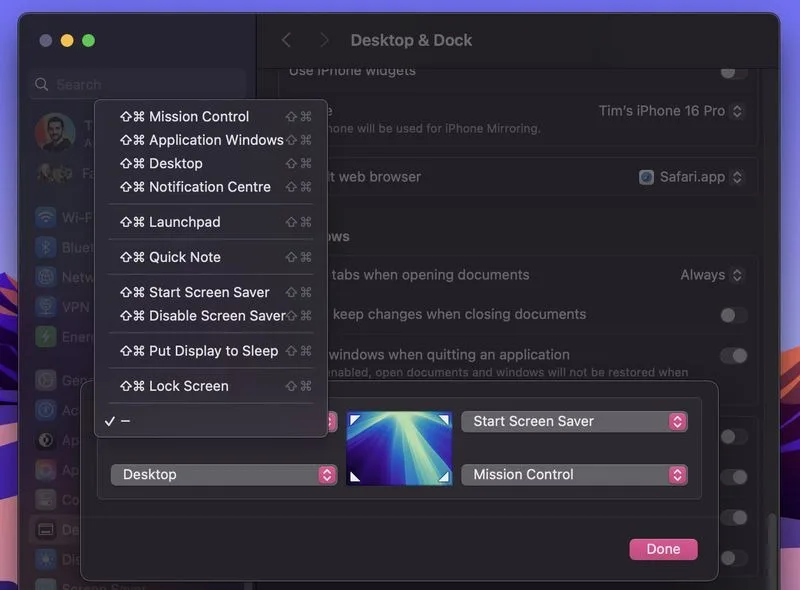
- این عمل را برای هر گوشه داغ اضافی که میخواهید تنظیم کنید، تکرار کنید.
- وقتی کار تمام شد، روی دکمه OK کلیک کنید.
بار بعد که میخواهید از گوشه داغ استفاده کنید، کلیدهای ترکیبی را نگه دارید و همزمان موس را به سمت آن گوشه حرکت دهید، در غیر این صورت عملکردی که به آن گوشه اختصاص دادهاید، طبق طراحی کار نخواهد کرد.
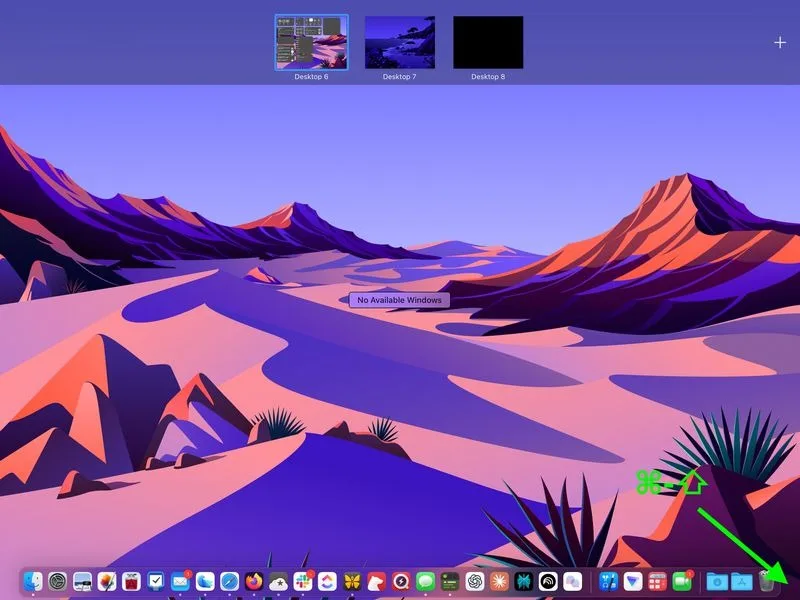
اگر میخواهید کلید اصلاحی مربوط به یک گوشه داغ را تغییر دهید، به منوی “Hot Corners…” بازگردید، سپس روی کلید اصلاحی اختصاص دادهشده کلیک کنید تا آن را حذف کنید، سپس کلید جدیدی که میخواهید استفاده کنید را نگه دارید و هنگام کلیک روی عملکرد گوشه داغ، آن را انتخاب کنید.
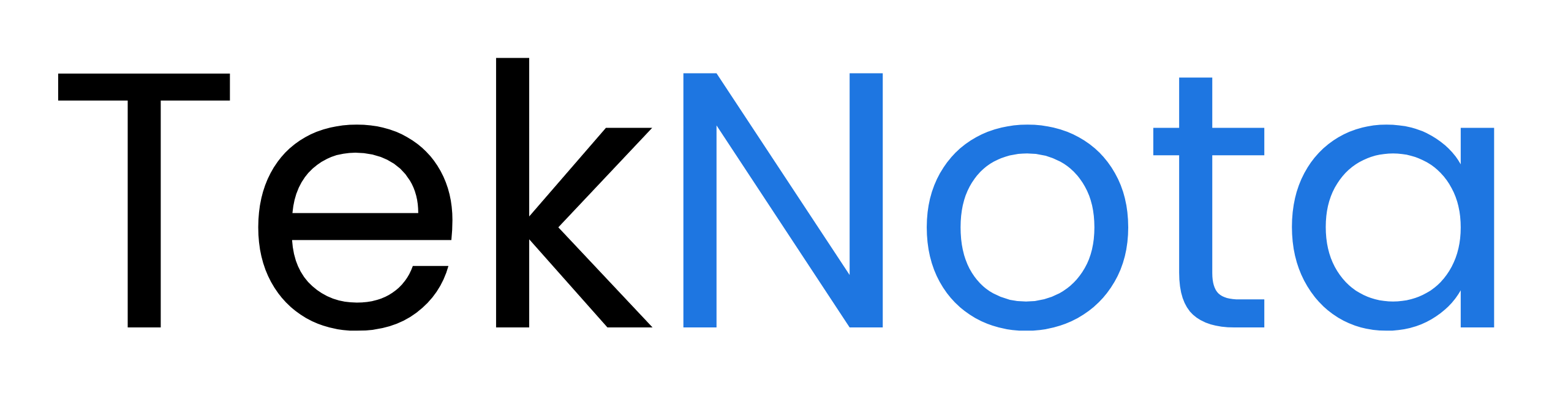
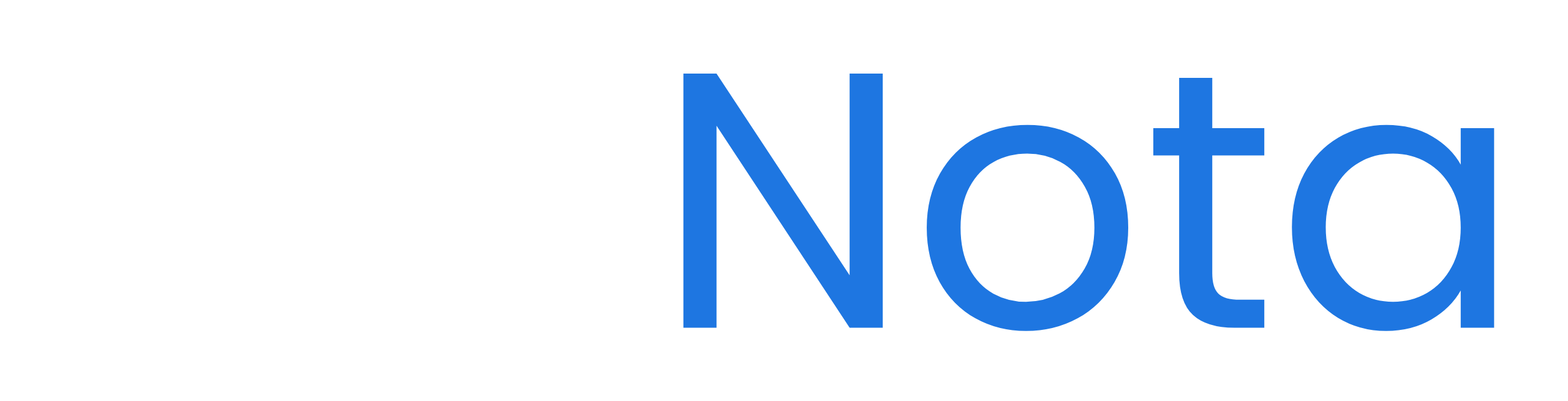
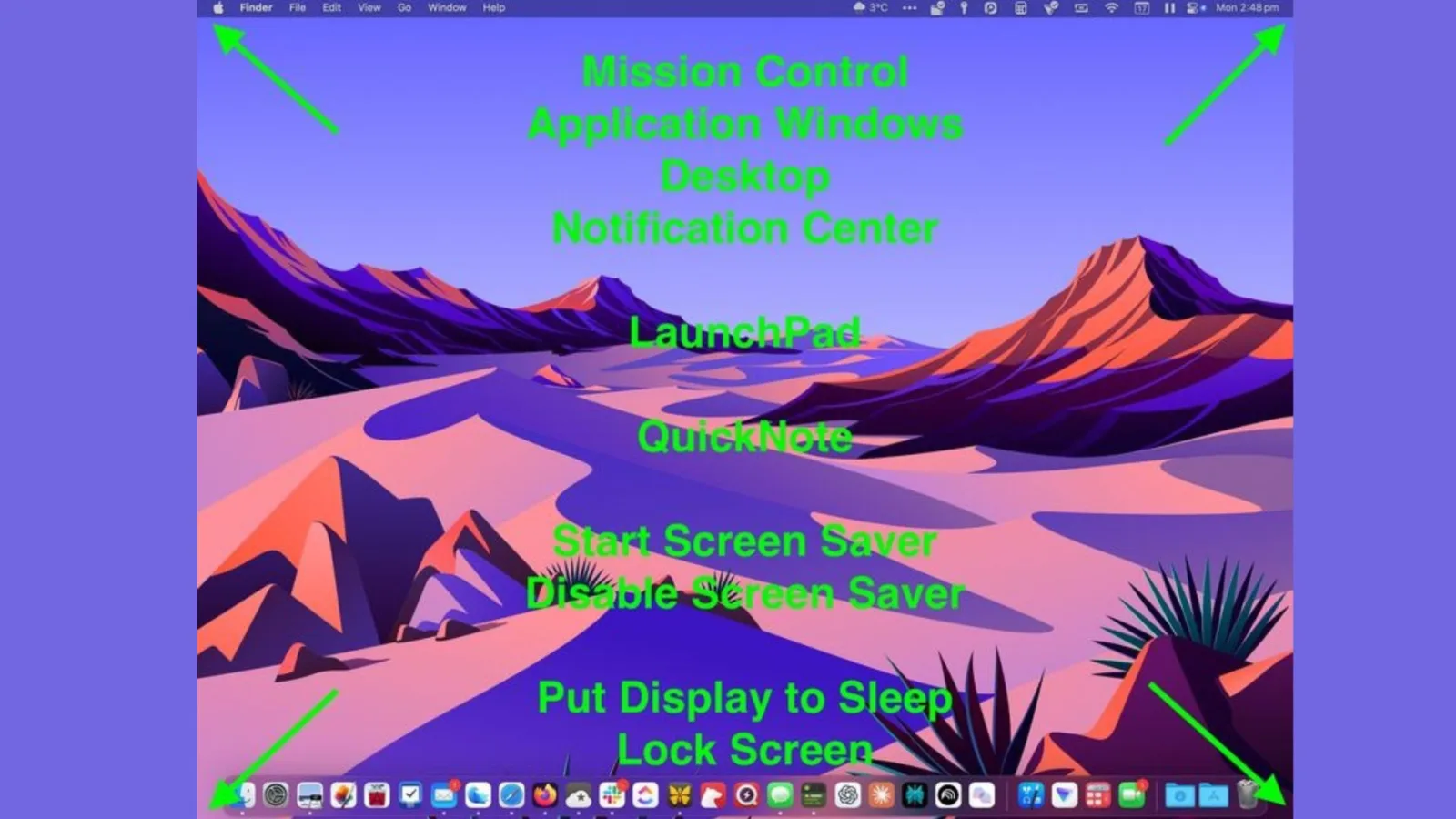








دیدگاه ها