ویژگی Magic Editor در گوشی Google Pixel 9، ویرایش هوشمند عکسها را برای شما آسانتر میکند. در اینجا توضیح میدهم که این ویژگی چیست و چگونه میتوانید از آن برای بازسازی اشیاء در عکسهای خود استفاده کنید.
Magic Editor چیست؟
Magic Editor یک اپلیکیشن مستقل نیست. این ویژگی در اپلیکیشن پیشفرض Google Photos که روی گوشیهای Pixel نصب شده است، قرار دارد. با این ویژگی میتوانید عکسهای خود را با استفاده از هوش مصنوعی ویرایش کنید. این امکان به شما این اجازه را میدهد که از ویرایشهای معمولی مانند فیلتر کردن و برش عکسها فراتر بروید.
ویژگی Magic Editor به شما این امکان را میدهد که اشیاء را از عکسهای خود جابجا، اندازهشان را تغییر داده یا حذف کنید. سپس از هوش مصنوعی تولیدی برای پر کردن فضاهای خالی در عکسها استفاده میکند. همچنین میتوانید از این ویژگی برای بازسازی بخشهایی از عکسهای خود بهره ببرید.
چگونه به Magic Editor در Pixel 9 دسترسی پیدا کنیم
دسترسپذیری Magic Editor در Pixel 9 به سادگی با انتخاب یک گزینه در اپلیکیشن Google Photos امکانپذیر است. برای این کار، اپلیکیشن Google Photos را باز کنید و عکسی که میخواهید ویرایش کنید را انتخاب نمایید.
در نوار پایین عکس، روی گزینه “Edit” ضربه بزنید. سپس در گوشه پایینچپ، آیکون Magic Editor را انتخاب کنید.
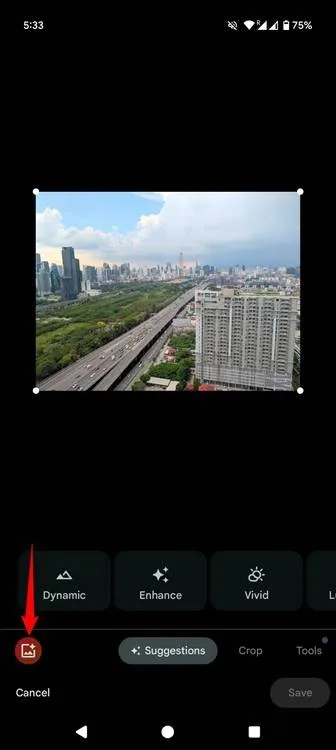

حالا که در صفحه Magic Editor قرار دارید، میتوانید از ویژگیهای هوش مصنوعی برای ویرایش عکسهای خود استفاده کنید.
جابجایی و تغییر اندازه اشیاء با Magic Editor
اگر میخواهید یک شیء را در عکس خود جابجا یا اندازهاش را تغییر دهید، مانند جابجا کردن یک ساختمان به مکان دیگری در عکس، از Magic Editor به این شکل استفاده کنید:
روی شیء مورد نظر که میخواهید ویرایش کنید، ضربه بزنید و آن را نگه دارید. همچنین میتوانید برای دقت بیشتر، با کشیدن روی صفحه، شیء خود را انتخاب کنید. زمانی که ویژگی شیء شما را هایلایت کرد، آن را نگه دارید و جابجا کنید. سپس میتوانید آن را در هر جایی که میخواهید در عکس قرار دهید.
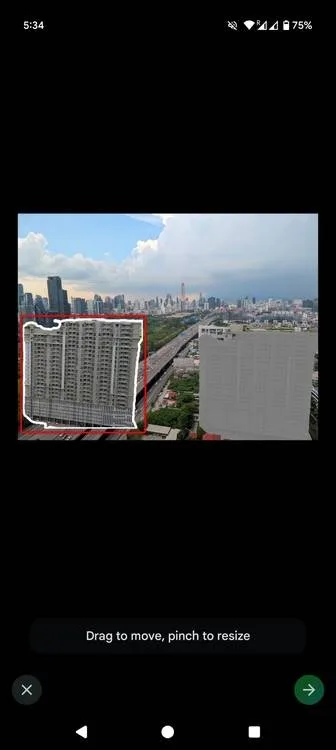
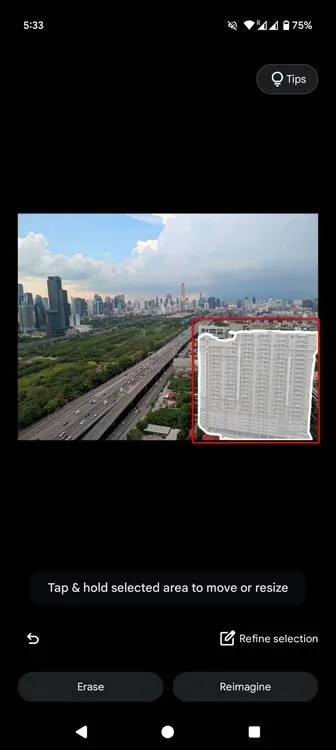
اگر میخواهید اندازه شیء را تغییر دهید، با انگشتان خود عکس را فشرده کنید. این کار باعث کوچکتر یا بزرگتر شدن شیء میشود. وقتی کارتان تمام شد، در گوشه پایینراست، روی آیکون فلش به سمت راست ضربه بزنید تا هوش مصنوعی کار خود را انجام دهد.
حذف اشیاء ناخواسته از عکس شما
اگر شیء ناخواستهای در عکس خود ثبت کردهاید، میتوانید آن را از عکس حذف کنید.
برای این کار، روی شیء مورد نظر که میخواهید حذف کنید، ضربه بزنید و آن را نگه دارید. همچنین میتوانید اطراف شیء را بکشید تا آن را انتخاب کنید. وقتی شیء انتخاب شد، در نوار پایین، گزینه “Erase” را انتخاب کنید. Magic Editor از هوش مصنوعی برای حذف شیء انتخابشده استفاده کرده و آن ناحیه را با پسزمینهای که با آن هماهنگ است، پر میکند.
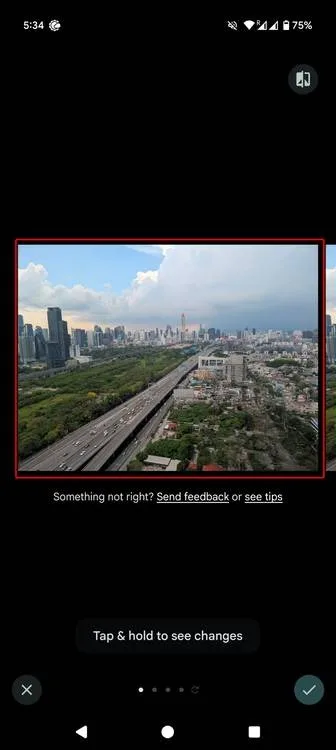
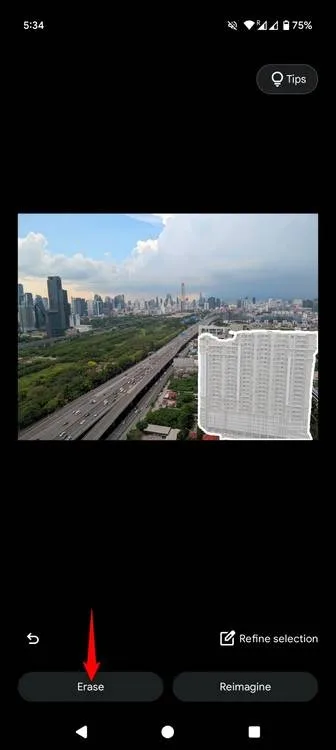
تغییر آسمان یا پسزمینه در عکس شما
اگر میخواهید رنگ آسمان یا پسزمینه عکس خود را تغییر دهید، Magic Editor گزینههای متعددی را برای کمک به شما ارائه میدهد. برای دسترسی به این گزینهها، عکس خود را با Magic Editor باز کرده و روی آیکون چوب جادو ضربه بزنید.
در منوی باز شده، گزینه “Sky” را انتخاب کنید. چند ثانیه صبر کنید تا ویژگی چندین گزینه آسمان مختلف را تولید کند. میتوانید با کشیدن به سمت راست، گزینههای موجود را مرور کرده و آنچه را که میپسندید انتخاب کنید. پس از انتخاب گزینه، حتماً روی آیکون تیک در گوشه پایینراست ضربه بزنید.
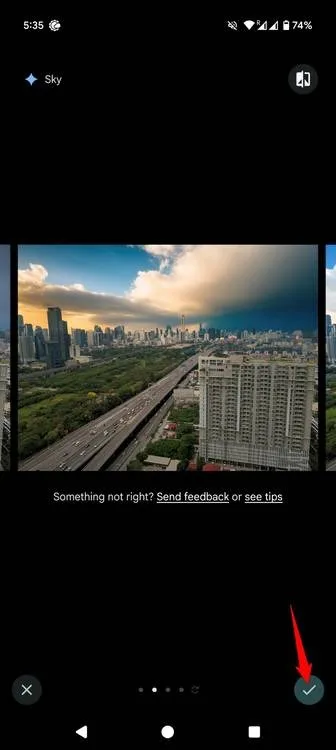
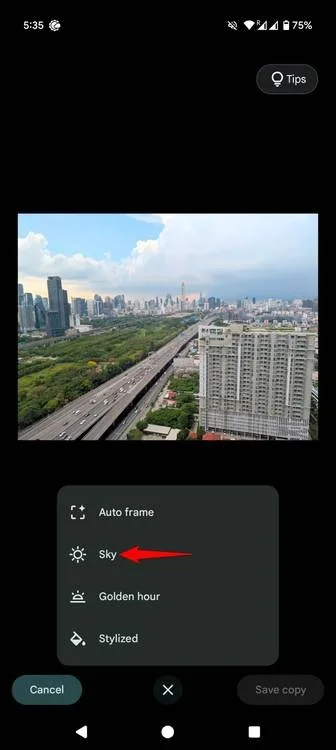
بازسازی یک شیء در عکس شما
میتوانید از Magic Editor بخواهید که شیء موجود در عکس شما را بازسازی کند. این امکان به شما اجازه میدهد که اشیاء عکسهای خود را به هر شکلی که بخواهید تغییر دهید. به عنوان مثال، میتوانید اژدهای در حال پرواز را به آسمان عکس خود اضافه کنید.
برای این کار، عکس خود را باز کرده و شیء مورد نظر برای بازسازی را هایلایت کنید. در نوار پایین، روی گزینه “Reimagine” ضربه بزنید. در کادر “Reimagine As”، بنویسید که میخواهید شیء هایلایت شده را به چه شکلی تغییر دهید. به عنوان مثال، اگر میخواهید اژدهای پرنده اضافه کنید، باید چیزی شبیه به “شیء را همانطور که هست نگه دارید، اما اژدهای در حال پرواز اضافه کنید” بنویسید.
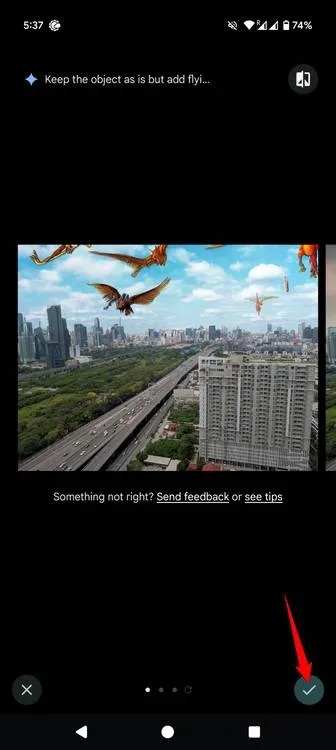
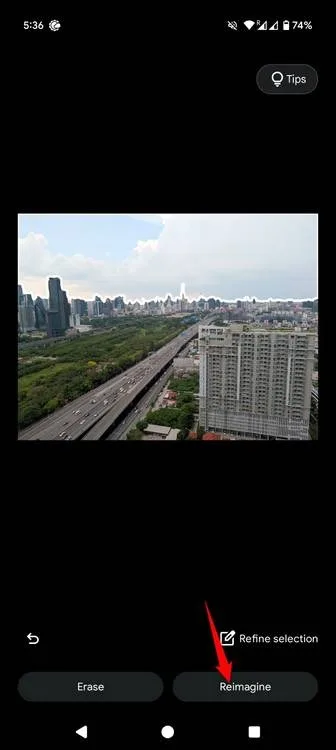
چند ثانیه صبر کنید تا نسخههای مختلف شیء بازسازی شده شما تولید شود. نسخه مورد نظر خود را انتخاب کرده و روی آیکون تیک در گوشه پایینراست ضربه بزنید.
استفاده از پیشنهادات هوشمند
بسته به عکس خاص شما، Magic Editor ممکن است به طور خودکار پیشنهاداتی برای بهبود عکس شما ارائه دهد. به عنوان مثال، اگر Magic Editor تشخیص دهد که عکس شما با نسخه بهبود یافتهای از آسمان بهتر به نظر میرسد، از شما میخواهد که این تغییر را اعمال کنید. میتوانید روی پیشنهاد ضربه بزنید تا آن را اعمال کنید. اگر تغییرات را دوست نداشتید، از گزینه “Undo” استفاده کنید.
Snapseed بهترین اپلیکیشن ویرایش عکس است که شما از آن استفاده نمیکنید
اگر هنوز با این اپلیکیشن ویرایش عکس آشنا نیستید، باید آن را امتحان کنید.
توجه داشته باشید که این پیشنهادات Magic Editor برای همه عکسهای شما نمایش داده نمیشود. این پیشنهادات تنها زمانی ظاهر میشوند که ویژگی تشخیص دهد که جای بهبودی در عکسهای شما وجود دارد.
پس از اعمال هر تغییر در عکسهای خود، حتماً آنها را ذخیره کنید
فرقی نمیکند چه تغییراتی در عکسهای خود اعمال کردهاید، حتماً آنها را ذخیره کنید. اگر این کار را نکنید، تمام تغییرات شما از دست خواهد رفت. برای ذخیره تصویر ویرایششده، در گوشه پایینراست عکس، روی گزینه “Save Copy” ضربه بزنید.

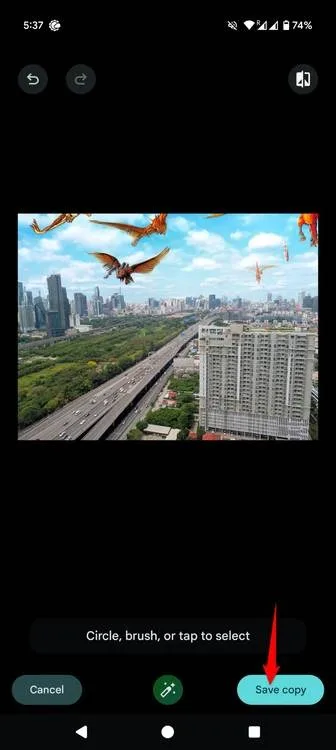
این کار یک نسخه از عکس اصلی شما را ذخیره میکند و به شما این امکان را میدهد که عکس اصلی را حفظ کنید. هم عکس اصلی و هم عکس ویرایششده در کنار یکدیگر در Google Photos نمایش داده میشوند.
و اینگونه است که شما میتوانید با استفاده از یک ویژگی داخلی در دستگاه Google Pixel 9 خود، به عکسهای خود یک لمس جادویی بدهید. همچنین ویژگیهای کمتر شناختهشده دوربین Pixel وجود دارند که بهتر است آنها را بررسی کنید.
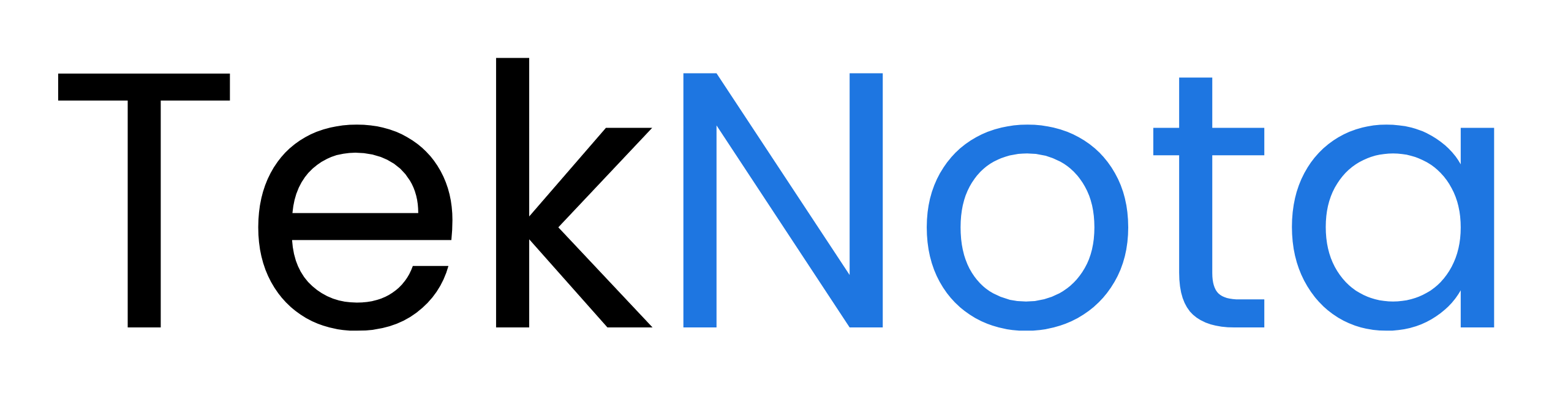
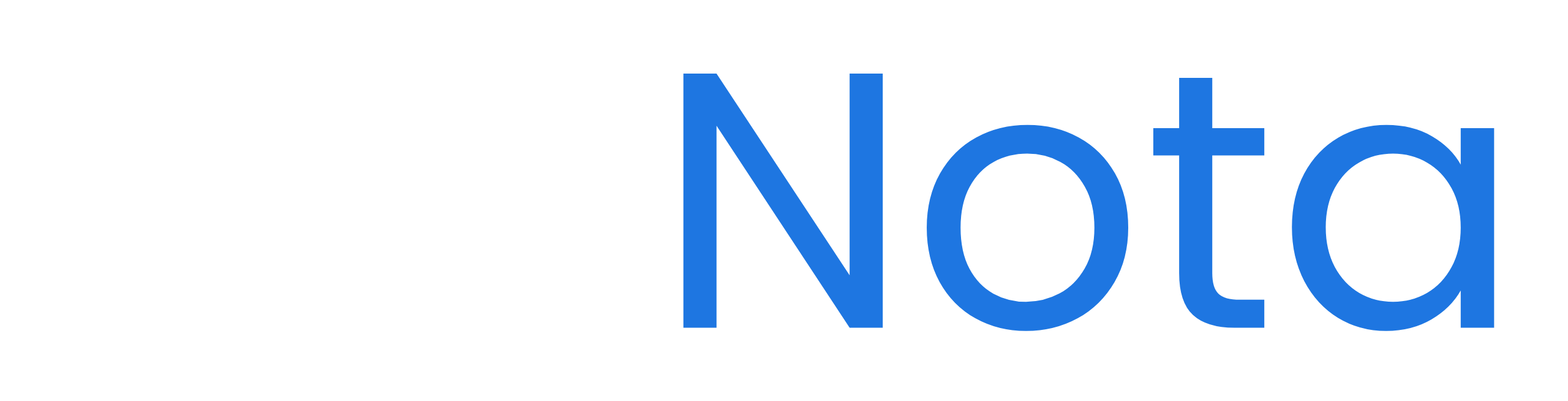

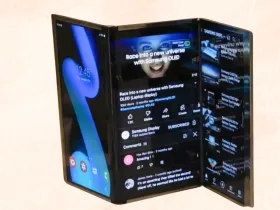


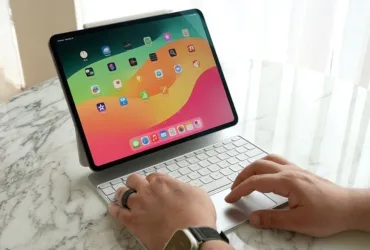
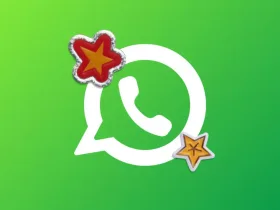
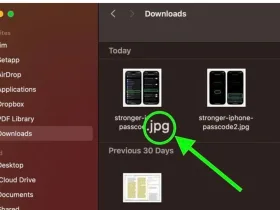
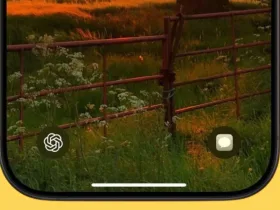


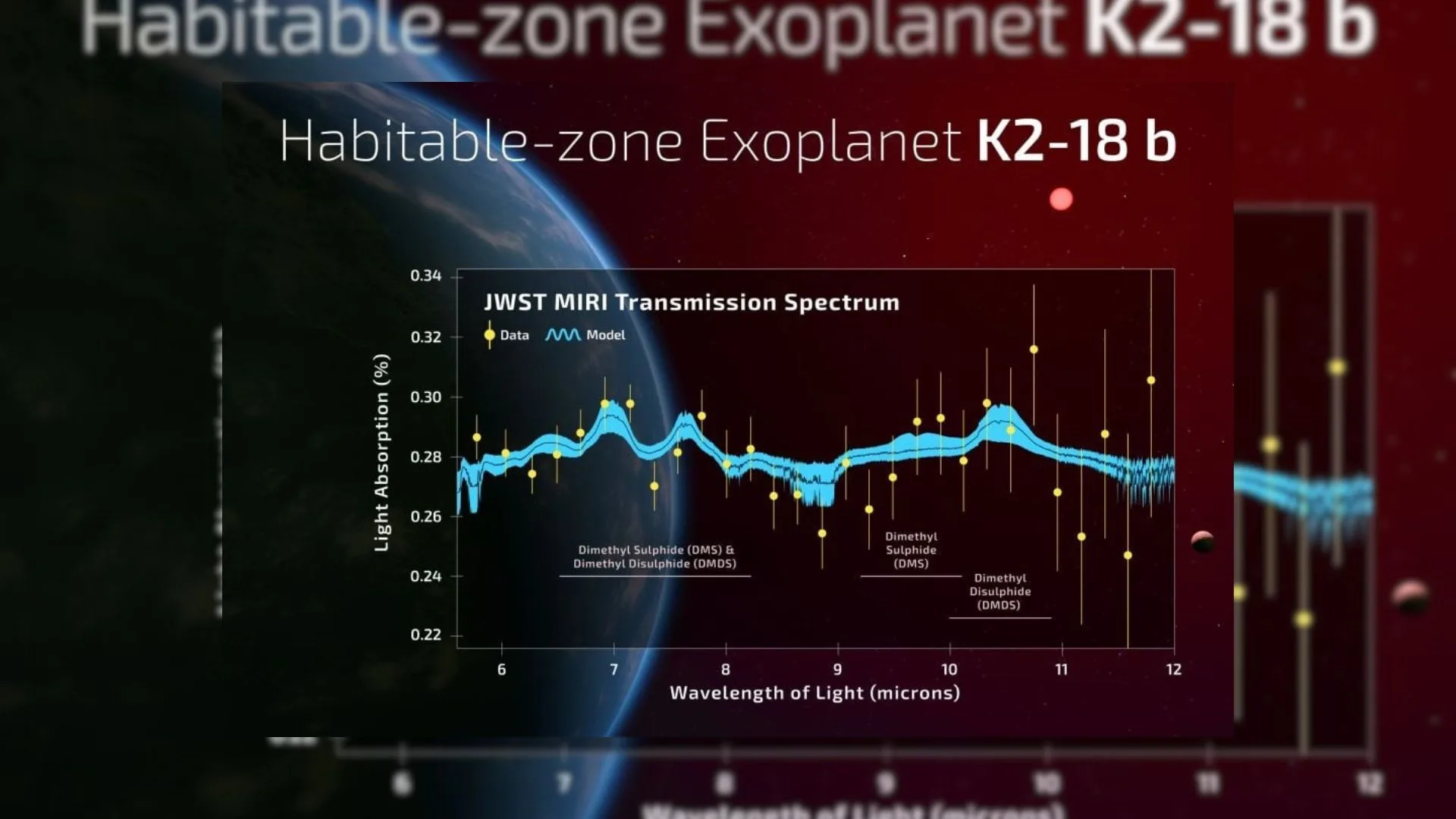
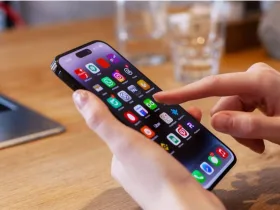
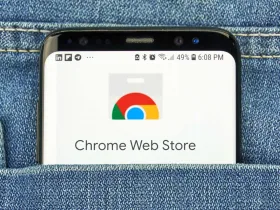
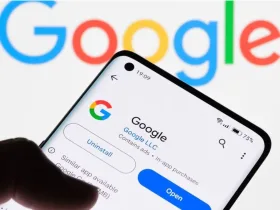
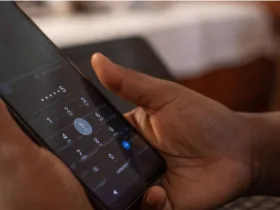
دیدگاه ها