اگر مدت زمانی است که از یک حساب ایمیل استفاده میکنید، حتماً میدانید که چقدر سریع صندوق ورودیتان شلوغ و بینظم میشود. پیدا کردن یک قرار ملاقات مهم یا درخواست جدید از رئیستان میتواند زمانی که با کوپنها، خبرنامهها، بروزرسانیهای شبکههای اجتماعی و رسیدها بمباران شدهاید، کار سختی باشد.
خوشبختانه، این یکی از زمینههایی است که هوش مصنوعی اپل میتواند به کمک بیاید. سیستم هوش مصنوعی اپل شامل ویژگیهای مفیدی برای آیفونها است، از جمله یک روش بهتر برای مرتبسازی ایمیلها. به طور خاص، هوش مصنوعی اپل میتواند به طور خودکار پیامهای شما را به دستهبندیهای مرتبط تقسیم کند، بدون اینکه نیاز باشد شما حتی یک انگشت حرکت دهید.
این دستهبندیها شامل Primary (اصلی)، Transactions (معاملات)، Updates (بروزرسانیها) و Promotions (تبلیغات) میشوند. Primary همان صندوق ورودی اصلی شما است و جایی است که پیامهای شخصی و ایمیلهای حساس به زمان را پیدا خواهید کرد. Transactions شامل تاییدیهها، رسیدها و اعلانهای ارسال است، در حالی که Updates شامل اخبار، خبرنامهها و بروزرسانیهای اجتماعی میشود. در نهایت، Promotions کوپنها و پیامهای مرتبط با فروش را ذخیره میکند.
در راهنمای زیر، نحوه استفاده از دستهبندی ایمیلها در آیفون شما توضیح داده شده است و همچنین اگر بهطور طبیعی از ترتیبدهی خودکار اپل خوشتان نمیآید، روش خاموش کردن این ویژگی نیز شرح داده شده است.
ابزارها و الزامات
- اپلیکیشن ایمیل اپل
- iOS 18.2 یا نسخههای بالاتر
- آیفون سازگار با هوش مصنوعی اپل
مراحل سریع
- در دستهبندیهای Transactions (معاملات)، Updates (بروزرسانیها) یا Promotions (تبلیغات)، ایمیلی را باز کنید تا نمای خلاصهای از تمام پیامهای آن فرستنده را مشاهده کنید.
- میتوانید دستهبندی یک فرستنده را با ضربه زدن روی دکمه Reply و انتخاب Categorize Sender تغییر دهید.
- برای غیرفعال کردن دستهبندیها، روی دکمه … ضربه بزنید و سپس List View را انتخاب کنید.
چطور از نمای خلاصه (Digest View) استفاده کنیم
نمای خلاصه ایمیلها، پیامهای یک فرستنده را به صورت لیستی نمایش میدهد، به طوری که میتوانید به راحتی به پیامهای قبلی آن فرستنده دسترسی پیدا کنید، بدون اینکه نیازی به استفاده از عملکرد جستجو داشته باشید.
- یک دستهبندی را انتخاب کنید
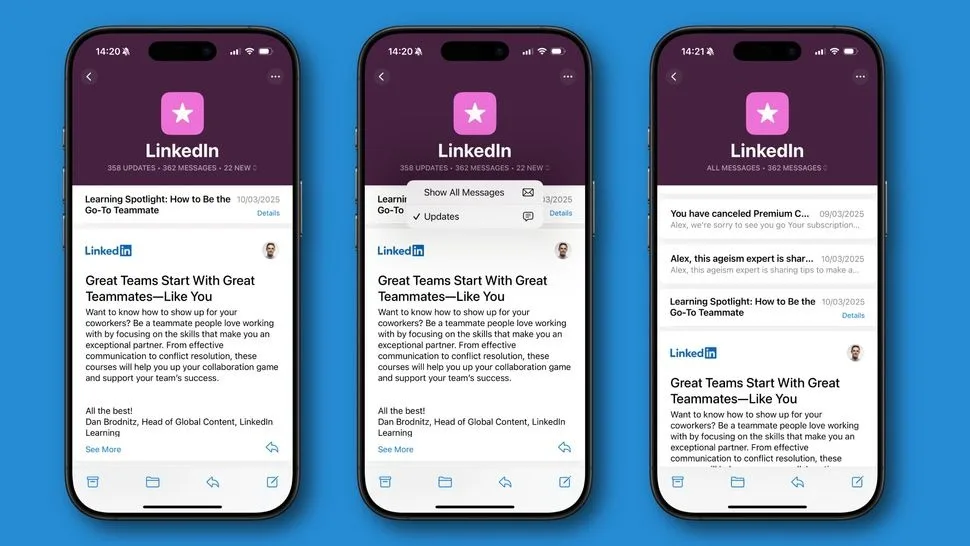
روی یکی از آیکونهای دستهبندی در بالای صفحه ضربه بزنید. این کار به طور خودکار شما را به بخش انتخابیتان منتقل میکند.
- نمای خلاصه (Digest View)
زمانی که ایمیلی را در هر دستهبندی غیر از Primary مشاهده کنید، اپلیکیشن ایمیل یک نمای خلاصه از پیامهای آن فرستنده نمایش میدهد. - اطلاعات فرستنده
فرستنده در یک جعبه در بالای صفحه ظاهر میشود، همراه با یادداشتی که نشان میدهد چند پیام از او دریافت کردهاید. شما میتوانید از طریق پیامهای قبلی اسکرول کنید تا بیشتر از همان فرستنده را ببینید. - مشاهده تمام پیامها
در نزدیکی بالای صفحه، یک پیکان کوچک به سمت بالا/پایین وجود دارد. با ضربه زدن روی این پیکان، میتوانید از دستهبندی انتخابی به تمام پیامهای دریافتی از همان فرستنده بروید. - نمای خلاصه برای ایمیلهای Primary نیست
توجه داشته باشید که این نمای خلاصه در دستهبندی Primary نمایش داده نمیشود.
چطور دستهبندی یک فرستنده را تغییر دهیم
هوش مصنوعی اپل معمولاً ایمیلها را در دستهبندیهای صحیح قرار میدهد، اما اگر متوجه شدید که یک ایمیل اشتباهی در دستهبندی قرار گرفته، میتوانید به صورت دستی آن را به مکان صحیح منتقل کنید.
- پاسخ دادن (Reply)
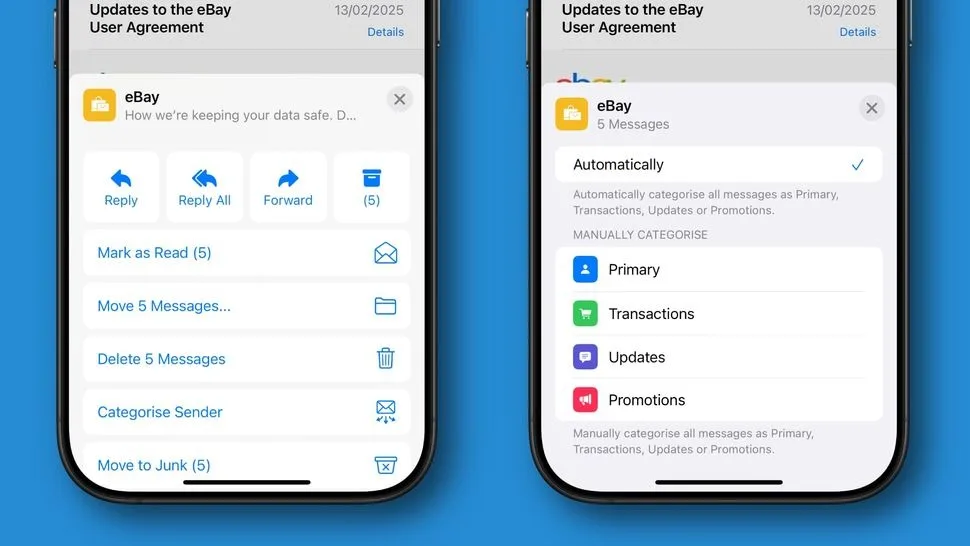
در دستهبندی Primary، یک پیام را باز کنید و روی دکمه پاسخ (یک پیکان به سمت چپ در نوار ابزار پایین) ضربه بزنید.
- دستهبندی فرستنده (Categorize Sender)
از اینجا، گزینه Categorize Sender را از فهرست انتخابها انتخاب کنید، سپس یک دستهبندی از لیست را بزنید. بهطور جایگزین، به جای ضربه زدن به یک دستهبندی، میتوانید گزینه Automatically را انتخاب کنید تا iOS به طور خودکار دستهبندی مناسب را برای شما انتخاب کند. - روش جایگزین
اگر میخواهید دستهبندی یک پیام را در بخشهای Transactions (معاملات)، Updates (بروزرسانیها) یا Promotions (تبلیغات) تغییر دهید، کمی متفاوت عمل کنید. به جای استفاده از روش قبلی، روی یک پیام در یکی از این دستهها ضربه بزنید تا آن را باز کنید. - تمام کردن کار
در گوشه بالا سمت راست روی دکمه … ضربه بزنید، سپس Categorize Sender را انتخاب کنید. حالا از لیست یک دستهبندی را انتخاب کنید یا Automatically را بزنید تا iOS دستهبندی را به طور خودکار برای شما انجام دهد.
چطور دستهبندیهای ایمیل را غیرفعال کنیم
دستهبندیها به سلیقه شما نمیخورند؟ فقط با چند ضربه سریع میتوانید آنها را غیرفعال کرده و به نمای سنتی صندوق ورودی بازگردید.
غیرفعال کردن تمام دستهبندیها
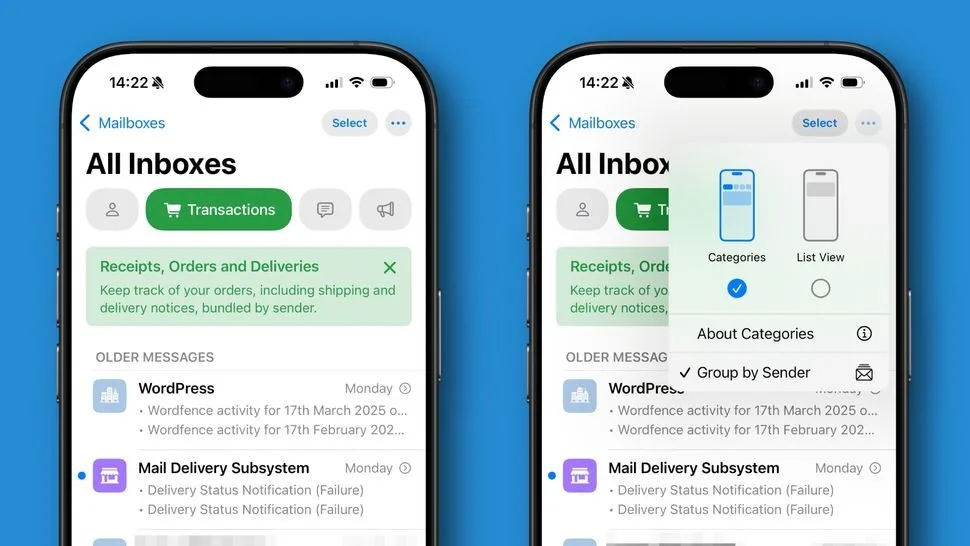
صرفنظر از اینکه در کدام دستهبندی هستید، روی دکمه … در گوشه بالا سمت راست ضربه بزنید، سپس گزینه List View را انتخاب کنید. این کار تمام دستهبندیها را غیرفعال میکند.
بازیابی دستهبندیها
برای بازیابی دستهبندیها، دوباره روی دکمه … ضربه بزنید و گزینه Categories را انتخاب کنید.
مشاهده تمام ایمیلها
شما همچنین میتوانید تمام ایمیلهای خود را در نمای بدون دستهبندی مشاهده کنید بدون اینکه نیاز به غیرفعال کردن دستهبندیها داشته باشید. فقط کافی است روی دستهبندی انتخابی در بالای صفحه ضربه بزنید. به عنوان مثال، اگر در دستهبندی Transactions هستید، دوباره روی Transactions ضربه بزنید. این کار باعث میشود که دستهبندی All Mail که قبلاً مخفی بوده، در سمت راست لیست دستهبندیها نمایش داده شود.
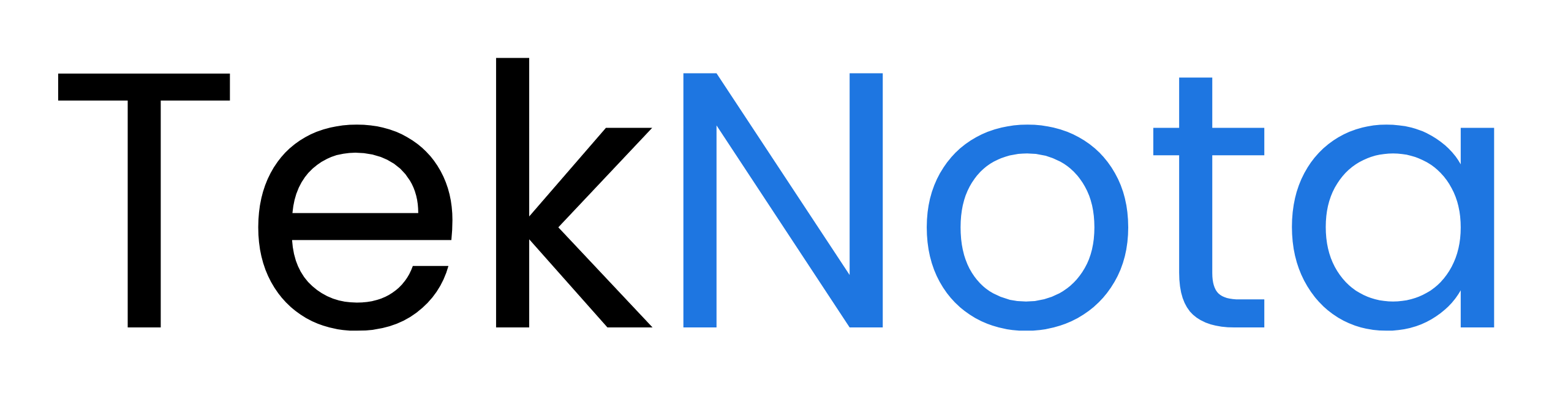
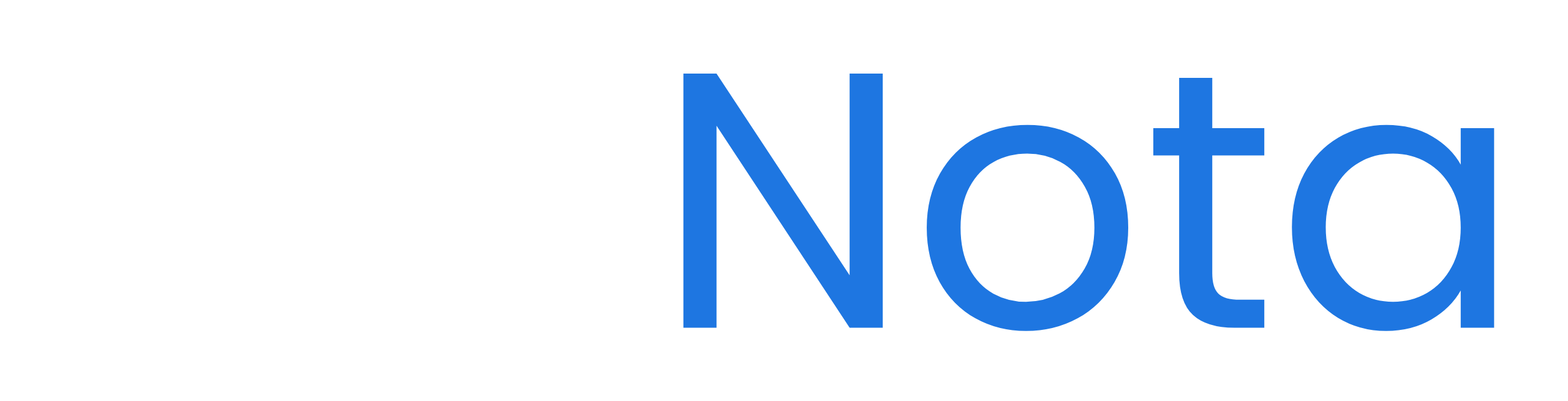
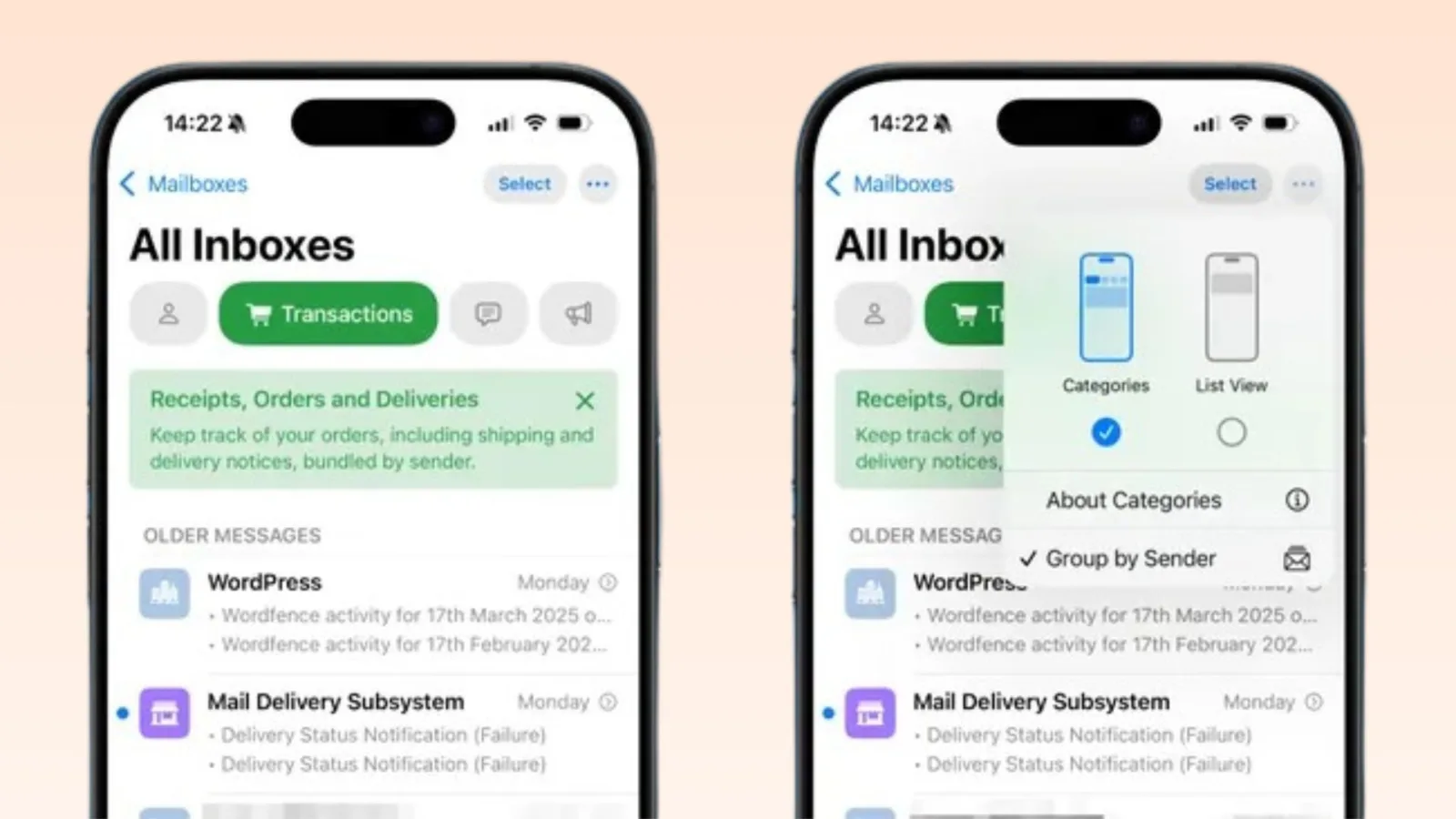







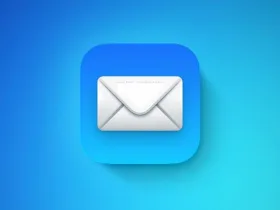
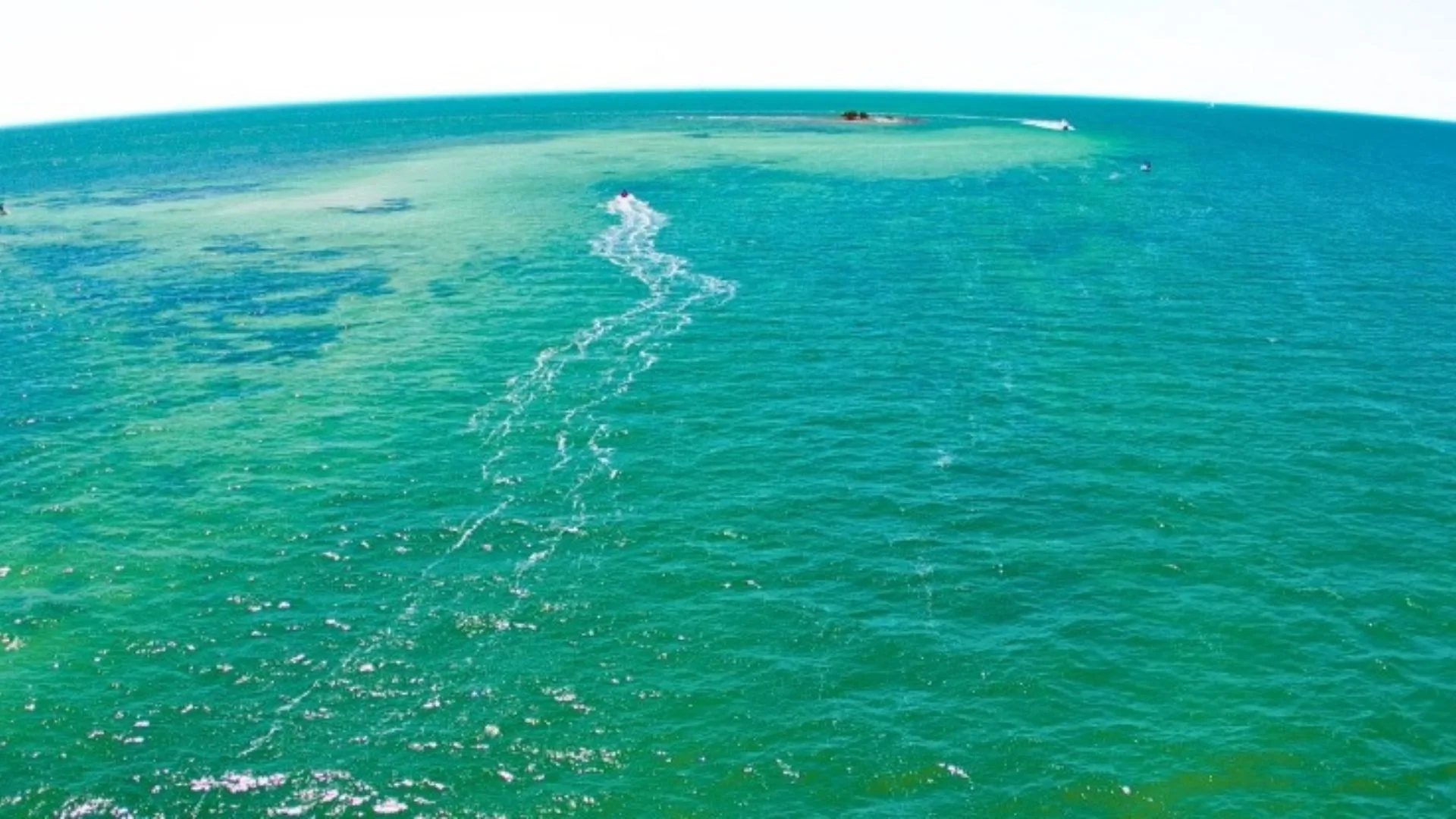

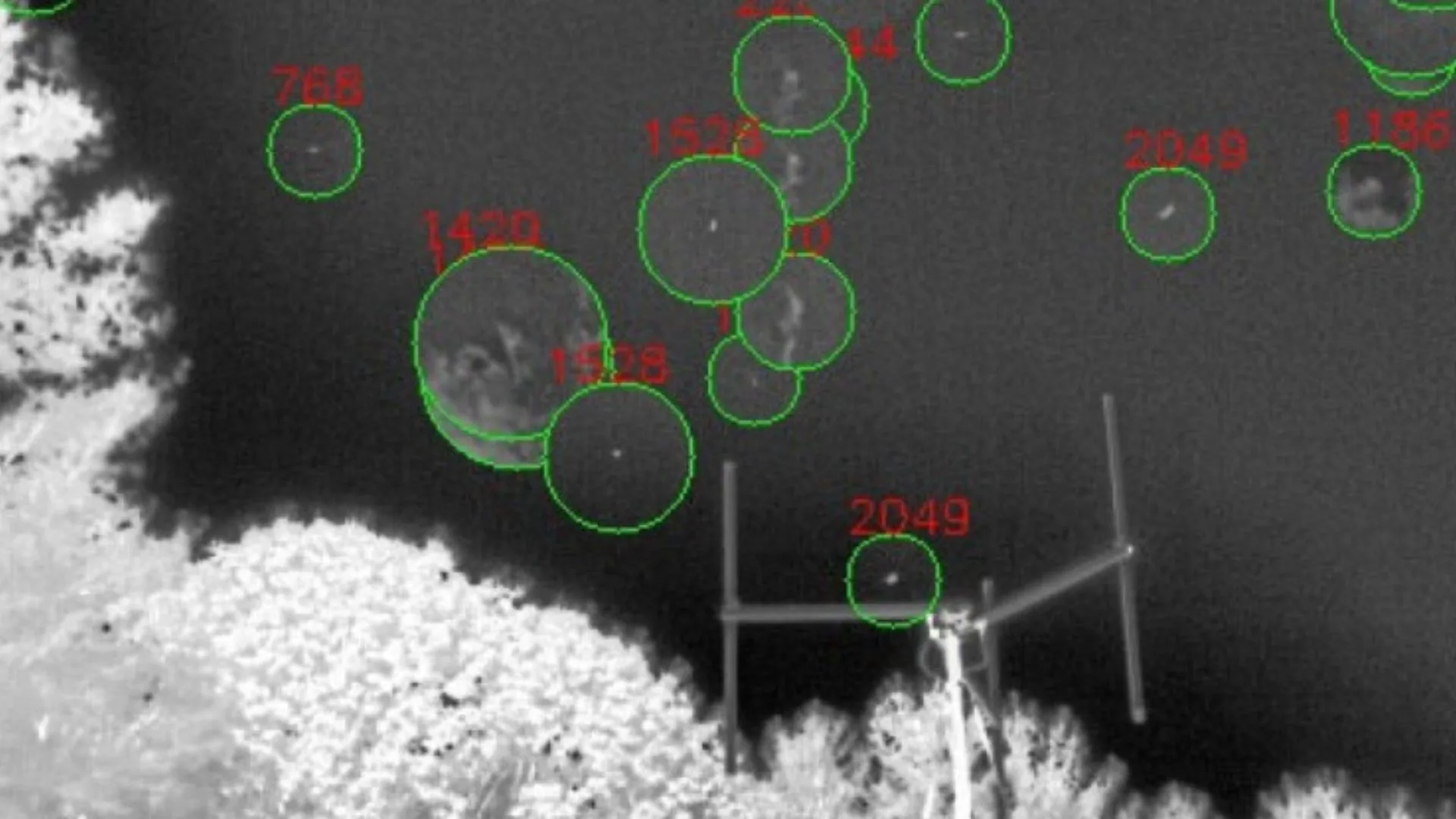
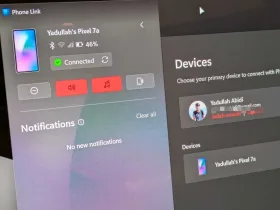
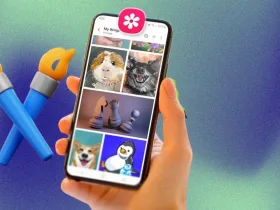
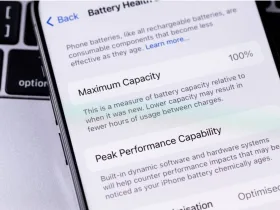



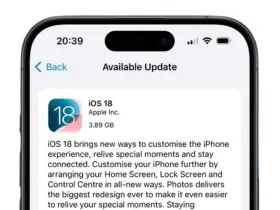
دیدگاه ها