با توجه به اینکه هواوی همچنان در فهرست نهادهای ایالات متحده قرار دارد و جنگ تجاری میان آمریکا و چین به نظر نمیرسد به زودی پایان یابد، به این معنی است که برای آینده قابل پیشبینی، کاربران هواوی احتمالاً نباید انتظار داشته باشند که خدمات گوگل پلی روی دستگاههایشان در دسترس باشد.
اما خبر خوب این است که برای کسانی که آمادهاند کمی کار کنند، این امکان وجود دارد.
به این دلیل که با استفاده از یک روش جایگزین، شما میتوانید خدمات گوگل پلی را روی گوشی هواوی P40 خود نصب کنید. این فرآیند شامل مراحل زیادی است و به هیچ وجه روش رسمی نیست، اما اگر واقعاً به گوگل روی گوشی خود نیاز دارید، ادامه مطلب را بخوانید چرا که ما شما را مرحله به مرحله در این فرآیند راهنمایی خواهیم کرد.
قبل از شروع
- باید از گوشی و تمام فایلهای آن پشتیبان تهیه کنید، در صورتی که مشکلی پیش بیاید.
- به یک درایو USB خارجی نیاز خواهید داشت.
- همچنین به یک آداپتور نیاز دارید که بتوانید درایو USB خود را به گوشی هواوی P40 متصل کنید.
چطور فروشگاه گوگل پلی را روی هواوی P40 نصب کنیم؟
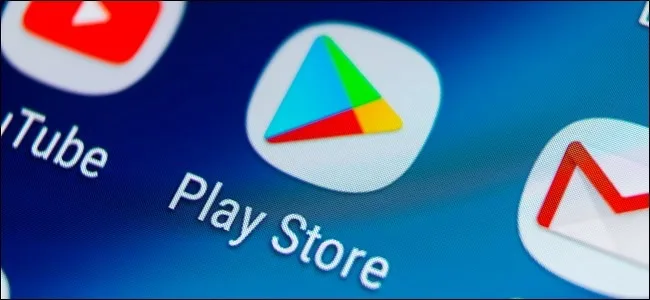
- فایل نصب GMS هواوی را از اینجا دانلود کنید.
- آن را روی درایو USB بارگذاری کنید و درایو را به گوشی هواوی P40 خود متصل کنید.
- به مسیر Settings > System & updates > Backup & restore > Data backup > External storage > USB storage بروید.
- فایل بارگذاری شده روی درایو USB را انتخاب کرده و روی گزینه Restore ضربه بزنید.
- پسورد نمایش دادهشده روی صفحهتان را وارد کرده و روی OK ضربه بزنید.
- تمام اپلیکیشنهای پسزمینه را ببندید.
- به صفحه اصلی بروید و به دنبال اپلیکیشن با آیکون بنفش G بگردید، روی آن ضربه بزنید تا اپلیکیشن اجرا شود.
- روی Activate ضربه بزنید.
- روی Allow ضربه بزنید.
- به صفحه اصلی بازگردید و دوباره تمام اپلیکیشنهای پسزمینه را ببندید.
- اپلیکیشن را دوباره اجرا کرده و روی دکمه آبی در پایین صفحهاش ضربه بزنید و اجازه دهید در پسزمینه اجرا شود.
- به فایلهای گوشی خود بروید و درایو USB را باز کنید.
- به دنبال پوشه نصب گوگل بگردید و روی آن ضربه بزنید.
- شما باید شش فایل اول را نصب کنید، پس روی هر کدام از آنها یکی یکی ضربه بزنید تا نصب شوند.
- به Settings > Users & accounts بروید.
- روی گزینه Add an account ضربه بزنید و Google را انتخاب کنید.
- با پیامی مبنی بر قدیمی بودن اپلیکیشن مواجه خواهید شد، اما روی OK ضربه بزنید.
- روی Existing ضربه بزنید.
- مشخصات ورود به حساب گوگل خود را وارد کرده و روی Sign in ضربه بزنید.
- روی Next ضربه بزنید.
- در این مرحله میتوانید حسابهای گوگل دیگری که میخواهید به دستگاه اضافه کنید، اضافه کنید، اما باید این کار را اکنون انجام دهید زیرا بعد از اتمام فرآیند، دیگر نمیتوانید مگر اینکه فرآیند نصب را از ابتدا شروع کنید.
- تمام اپلیکیشنهای پسزمینه را ببندید.
- به فایلهای گوشی خود بروید و درایو USB را باز کنید.
- به دنبال پوشه نصب گوگل بگردید و روی آن ضربه بزنید.
- روی فایل هفتم که Google Services Framework است ضربه بزنید.
- روی Allow ضربه بزنید.
- روی Install ضربه بزنید و منتظر بمانید.
- پس از نصب، روی Done ضربه بزنید.
- یک یا دو دقیقه به گوشی فرصت دهید تا چندین پیام خطا ظاهر شوند که این موضوع طبیعی است. شما میتوانید این پیامهای خطا را در صورت مزاحم شدن بیصدا کنید.
- به صفحه اصلی گوشی خود بروید و باید اپلیکیشن فروشگاه گوگل پلی را مشاهده کنید.
- فروشگاه گوگل پلی نصبشده را باز کنید.
- اپلیکیشنی به نام Device ID توسط VTechSevi دانلود و نصب کنید.
- اپلیکیشن را باز کرده و به دنبال Google Service Framework بگردید.
- تمام اپلیکیشنهای پسزمینه را ببندید.
- به Settings > Apps بروید.
- روی آیکون سه نقطه در گوشه بالا سمت راست ضربه بزنید و Show system processes را انتخاب کنید.
- به دنبال Google Play Services بگردید.
- روی Force Stop ضربه بزنید.
- روی Uninstall ضربه بزنید.
- تمام اپلیکیشنهای پسزمینه را ببندید.
- به فایلهای گوشی خود بروید و درایو USB را باز کنید.
- روی پوشه نصب گوگل ضربه بزنید و هشتمین اپلیکیشن به نام GMS Core Mod 1 را نصب کنید.
- روی Allow ضربه بزنید.
- روی Install ضربه بزنید.
- به Settings > Apps بروید.
- روی آیکون سه نقطه در گوشه بالا سمت راست ضربه بزنید و Show system processes را انتخاب کنید.
- به دنبال Google Services Framework بگردید و روی آن ضربه بزنید، سپس به Storage بروید.
- روی Clear Cache و Clear Data ضربه بزنید.
- تمام اپلیکیشنهای پسزمینه را ببندید.
- اپلیکیشن Device ID را باز کنید و متوجه خواهید شد که Google Services Framework ID ناپدید شده است.
- فروشگاه گوگل پلی را باز کنید – در این مرحله ممکن است با پیامی خطا مواجه شوید که از شما بخواهد دوباره تلاش کنید. این کار را تا زمانی که اپلیکیشن بدون هیچ پیامی باز شود، ادامه دهید. این ممکن است چندین بار طول بکشد.
- اپلیکیشن Device ID را باز کرده و بررسی کنید که آیا Google Services Framework ID دوباره ایجاد شده است یا خیر.
- مراحل ۳ و ۴ را تکرار کنید تا ID دوباره ظاهر شود.
- زمانی که Google Services Framework ID ذخیره شد، به Settings > Apps بروید.
- روی آیکون سه نقطه در گوشه بالا سمت راست ضربه بزنید و Show system processes را انتخاب کنید.
- به دنبال Google Play Services بگردید.
- روی Force Stop ضربه بزنید.
- روی Uninstall ضربه بزنید.
- به فایلهای گوشی خود بروید و درایو USB را باز کنید.
- روی پوشه نصب گوگل ضربه بزنید و نهمین اپلیکیشن به نام GMS Core Mod 2 را نصب کنید.
- روی Allow ضربه بزنید.
- روی Install ضربه بزنید.
نتیجهگیری
با فرض اینکه این مراحل را به درستی انجام دهید، باید مشکلی در استفاده از فروشگاه گوگل پلی و دانلود اپلیکیشنها از آن نداشته باشید. همچنین باید اشاره کنیم که گوگل قبلاً هشدار داده بود که از نصب اپلیکیشنهای خود بر روی دستگاههای غیرمجاز خودداری کنید، بنابراین ممکن است در آینده هنگام استفاده از این اپلیکیشنها با خطاهایی مواجه شوید.
همانطور که گفته شد، این یک سری مراحل نسبتاً طولانی است و ممکن است برخی افراد از استفاده از این روش احساس راحتی نکنند. اگر این روش برای شما مناسب نیست، فروشگاه اپلیکیشن هواوی همچنان بیشتر اپلیکیشنهای اصلی را در اختیار شما قرار خواهد داد.
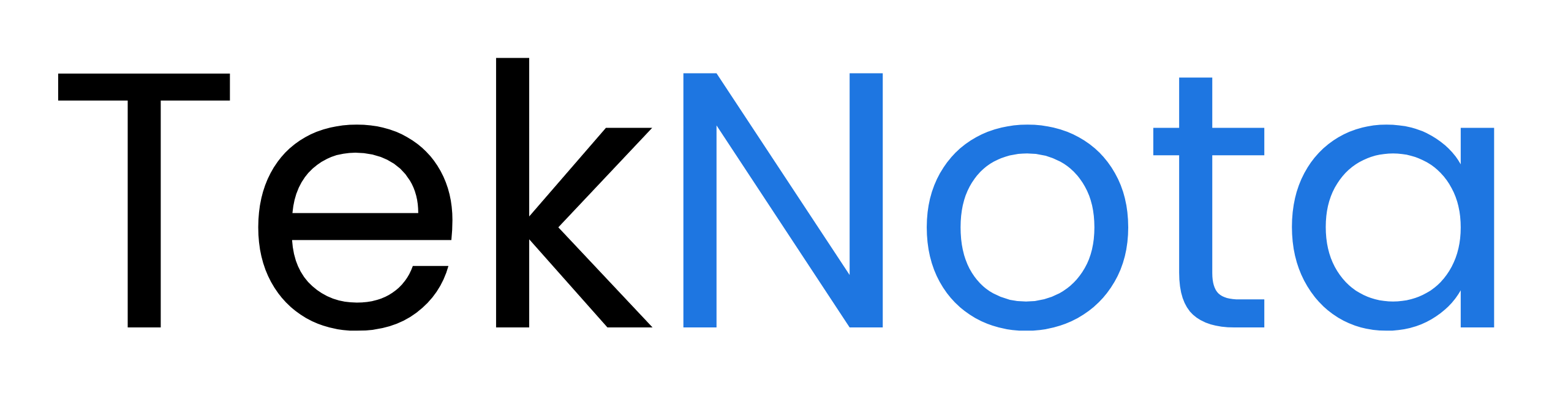
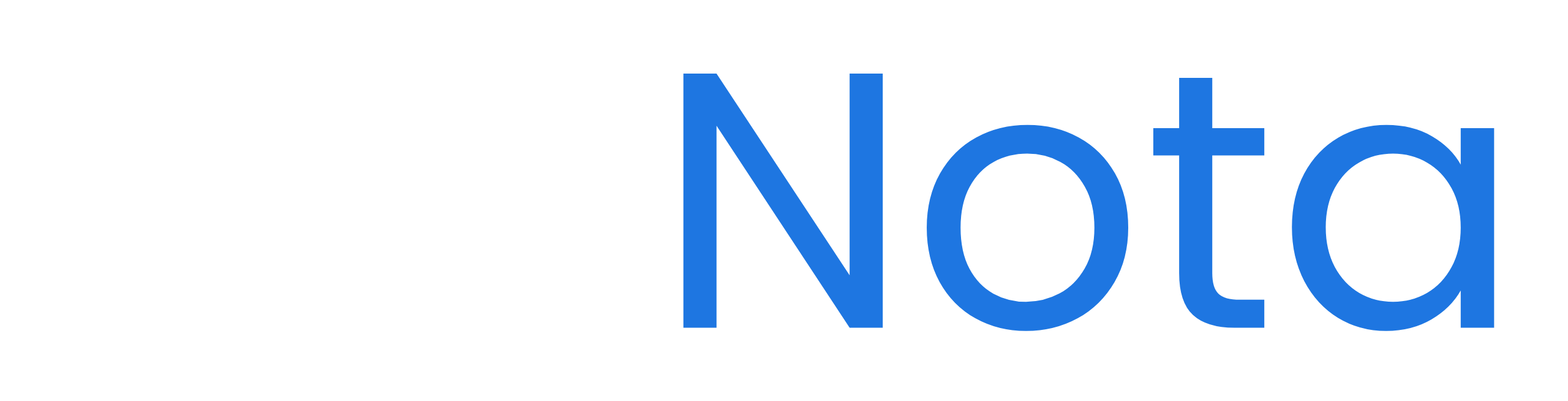





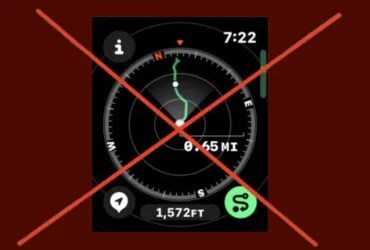
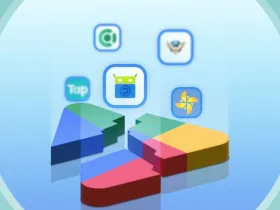
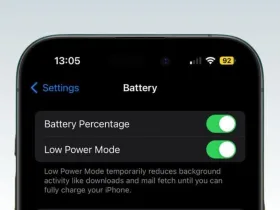
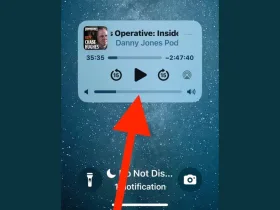


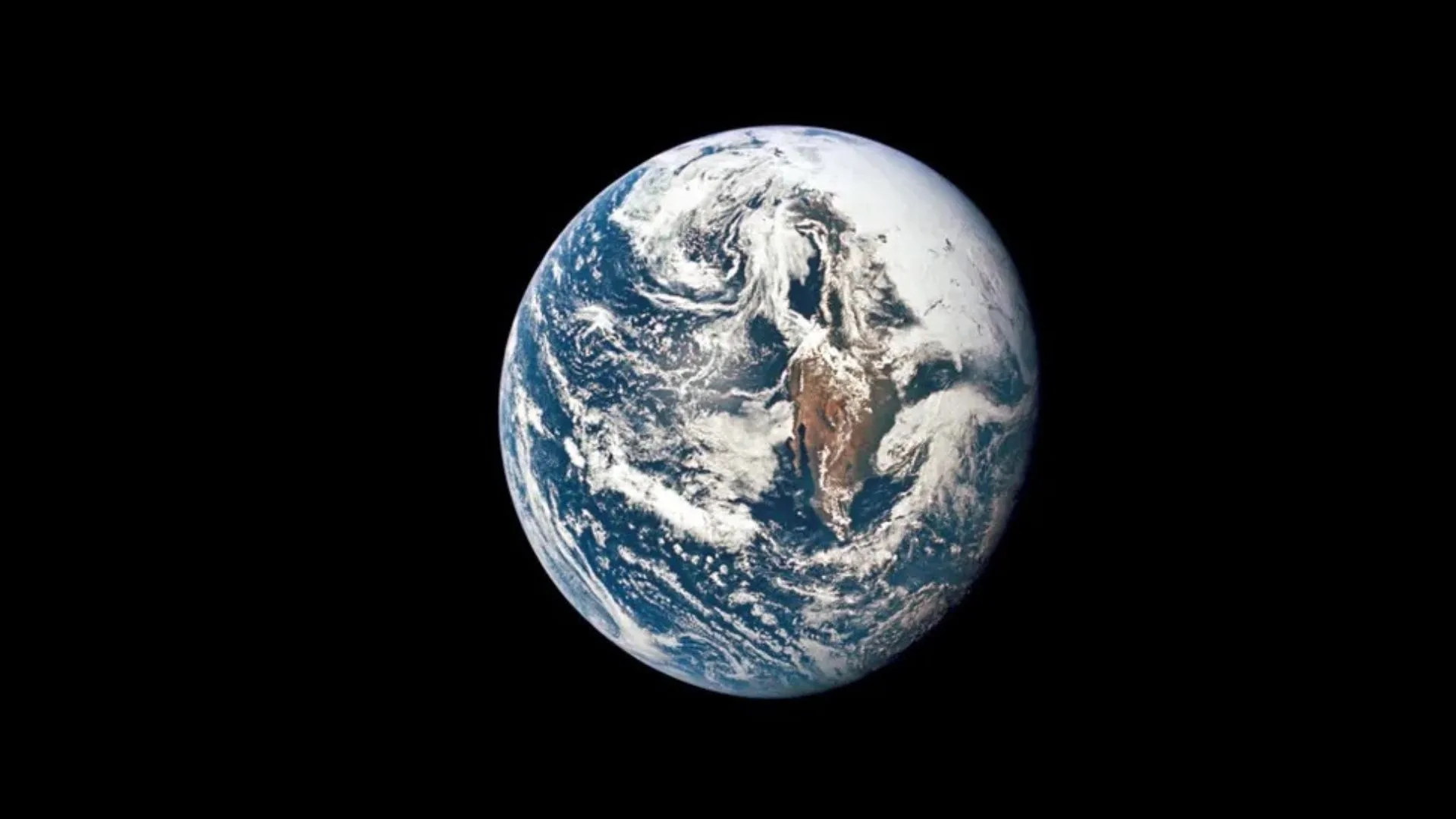




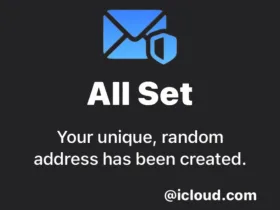

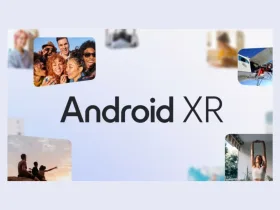
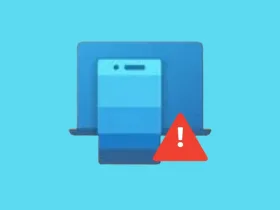
دیدگاه ها