با بهروزرسانیهای اخیر نرمافزاری، اپل تغییرات بزرگی در ظاهر و عملکرد اپلیکیشن پیشفرض Mail در آیفون، آیپد و مک ایجاد کرده است. اگر تمایل دارید این تغییرات را به عقب برگردانید و نسخهای از Apple Mail را تجربه کنید که پیش از این آپدیتها استفاده میکردید، ادامهی مطلب را بخوانید تا با روش انجام این کار آشنا شوید.
وقتی اپل iOS 18.1 را منتشر کرد، قابلیت پیامهای اولویتدار را به اپلیکیشن Mail برای دستگاههایی با هوش مصنوعی اپل اضافه کرد. سپس در iOS 18.2، دستهبندیهای جدیدی را معرفی کرد که ایمیلهای شما را بهصورت خودکار به چهار بخش مجزا تقسیم میکند: اصلی (Primary)، تراکنشها (Transactions)، بهروزرسانیها (Updates) و تبلیغات (Promotions). این تغییر همچنین باعث شد عکس مخاطبان و لوگوی کسبوکارها در مکالمات داخل صندوق ورودی نمایش داده شود.
با انتشار iOS 18.4، iPadOS 18.4 و macOS Sequoia 15.4، اپل اکنون این تغییرات را بهطور کامل برای آیفون، آیپد و مک ارائه کرده است. خوشبختانه، اگر از رابط کاربری جدید Mail خوشتان نمیآید، اپل راههایی هم در نظر گرفته تا کاربران بتوانند عملکرد قدیمی را بازگردانند. بیایید جزئیات را بررسی کنیم.
چگونه دستهبندی ایمیل را غیرفعال کنیم
نمایش دستهبندیهای جدید، هرچند برای برخی مفید است، اما ممکن است با سبک مدیریت ایمیل شما همخوانی نداشته باشد. مثلاً این قابلیت مورد انتقاد قرار گرفته چون پیچیدگیهایی را وارد کرده که بسیاری از کاربران به سادگی و پیشبینیپذیری آن اهمیت میدهند. یکی از مشکلات اصلی این است که نحوهی جدید سازماندهی ایمیلها در Mail با روش سنتی و زمانی که کاربران قدیمی به آن عادت دارند، همراستا نیست.
دستهبندیها بهصورت فیزیکی ایمیلها را از صندوق ورودی خارج نمیکنند، اما یک ساختار بصری و عملکردی جدیدی تحمیل میکنند که ممکن است برای برخی کاربران غیرمستقیم و ناسازگار به نظر برسد—بهویژه وقتی که یک ایمیل در چند بخش مختلف بهطور همزمان ظاهر میشود.
رابطه بین دستهی «اصلی» (Primary) و پیامهای «اولویتدار» (Priority) نیز باعث سردرگمی بیشتر میشود، چرا که کارکرد آنها با هم همپوشانی دارد اما یکسان نیستند، و نشانگر اعلانها (badges) فقط بخشی از ایمیلهای جدید را نمایش میدهند. برای کاربرانی که حسابهای ایمیلشان را بین اپلیکیشنها جدا کردهاند یا به نمایی شبیه فید برای صندوق ورودی عادت دارند، این سیستم لایهلایه ممکن است بیشتر مزاحم باشد تا مفید—و به نظر برسد که راهحلی است برای مشکلی که وجود نداشته؛ چیزی که با سبک مدیریت ایمیل اکثر کاربران همخوانی ندارد.
در آیفون و آیپد، میتوانید با کشیدن انگشت به سمت چپ روی دستهبندیها، به نمای “تمام ایمیلها” (All Mail) بروید (همین گزینه در مک هم در سمت راست دکمههای دستهبندی جدید قرار دارد). اما اگر میخواهید دستهبندیها را بهطور کامل حذف کنید، مراحل زیر را دنبال کنید:
- اپلیکیشن Mail را در آیفون یا آیپد خود باز کنید.
- روی دکمه «بیشتر» (آیکون سه نقطه) در گوشهی بالا سمت راست صندوق ورودی ضربه بزنید.
- در آیفون یا آیپد، از منوی بازشونده گزینهی «نمای فهرستی» (List View) را انتخاب کنید.
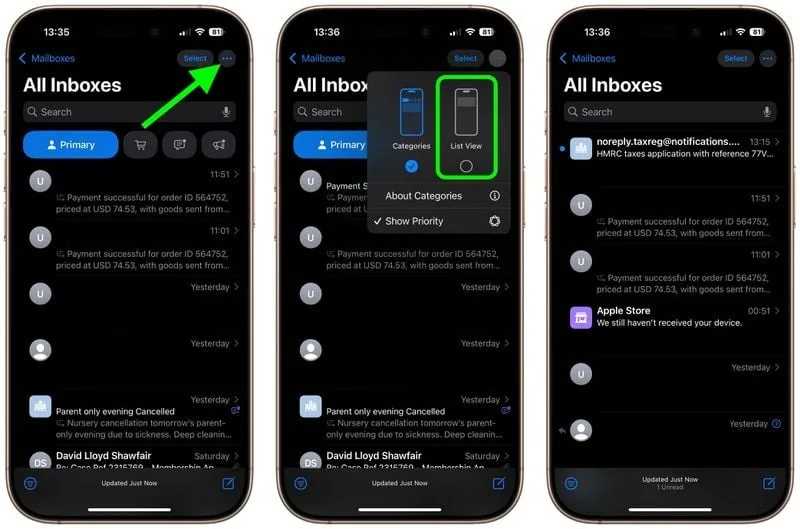
منوی «بیشتر» همچنین بخشی به نام «درباره دستهبندیها» (About Categories) دارد که در آن میتوانید ببینید ایمیلهای شما طی یک هفته گذشته چگونه دستهبندی شدهاند. با این حال، هیچ گزینهای برای اعلام به اپلیکیشن Mail وجود ندارد اگر فکر میکنید ایمیلی به اشتباه در یک دسته قرار گرفته است.
در مک، دکمه «بیشتر» (سه نقطه) در بالای نمای صندوق ورودی قرار دارد. روی آن کلیک کنید و گزینهای به نام «نمایش دستهبندیهای ایمیل» (Show Mail Categories) را خواهید دید که میتوانید تیک آن را بردارید تا دستهبندیها غیرفعال شوند.
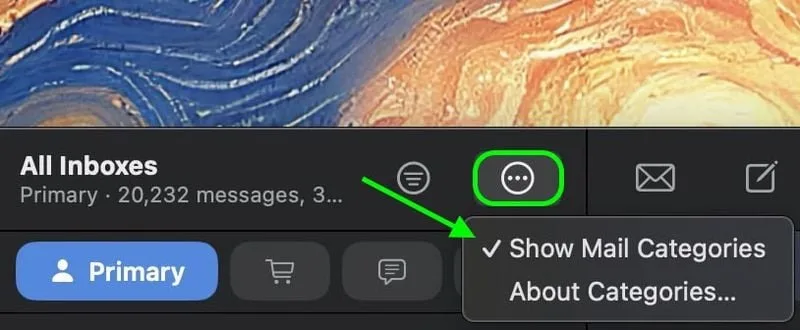
همین گزینه را میتوانید در نوار منوی Mail نیز پیدا کنید (View ➝ Show Mail Categories).
وقتی به «نمای فهرستی» (List View) تغییر حالت دهید، صندوق ورودی شما دوباره همهی ایمیلها را به ترتیب زمانی (کرونولوژیک) نمایش میدهد، درست مانند گذشته. این تغییر بلافاصله اعمال میشود.
اگرچه دستهبندیها هنوز بینقص نیستند، اما احتمالاً اپل در آینده آن را بهبود خواهد داد. در هر زمان که بخواهید میتوانید با استفاده از همین منو، دوباره به نمای دستهبندیها برگردید و دوباره آن را امتحان کنید.
چگونه عکس مخاطبان را در Mail حذف کنیم

عکس مخاطبان به اپلیکیشن Mail اضافه شدهاند تا شناسایی فرستندهی ایمیلها برای شما راحتتر شود.
اما اگر اپل نتواند یک کسبوکار را تشخیص دهد یا مخاطب شما عکسی نداشته باشد، این ویژگی ممکن است ظاهر صندوق ورودی را بههمریخته و نامرتب نشان دهد.
خوشبختانه، بهراحتی میتوانید این عکسهای کوچک را بهطور کامل غیرفعال کنید. کافی است مراحل زیر را دنبال کنید:
- اپلیکیشن Settings (تنظیمات) را در آیفون یا آیپد خود باز کنید.
- به پایین منو اسکرول کرده و روی گزینهی Apps ضربه بزنید.
- در فهرست اپلیکیشنها، Mail را جستجو کرده یا پیدا کنید.
- در بخش “Message List” (فهرست پیامها)، گزینهی Show Contact Photos را خاموش کنید.
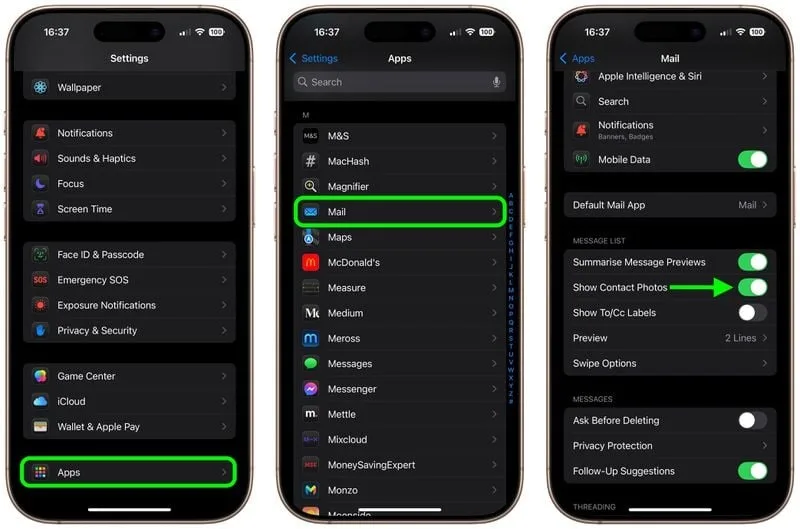
همین کارها تمام چیزی است که باید در آیفون و آیپد انجام دهید.
برای بازگرداندن عکس مخاطبان، فقط کافی است همان گزینه را دوباره در بخش تنظیمات فعال کنید.
در iOS 18.5 (که در حال حاضر در نسخه بتا قرار دارد)، اپل گزینهی سادهتری را برای غیرفعال کردن عکس مخاطبان مستقیماً از داخل اپلیکیشن Mail اضافه خواهد کرد.
اگر میخواهید عکس مخاطبان را در Mail روی مک هم حذف کنید، کافی است در نوار منو به مسیر Mail ➝ View بروید، و تیک گزینهی Contact Photos را در منوی کشویی بردارید.
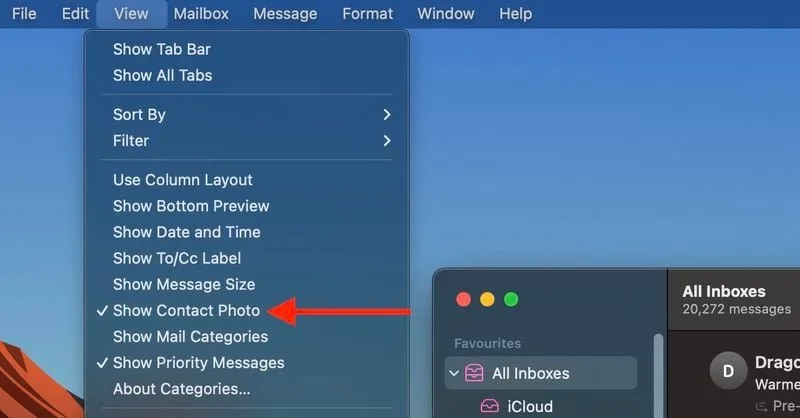
چگونه پیامهای اولویتدار را غیرفعال کنیم
دستگاههایی که از Apple Intelligence پشتیبانی میکنند، ایمیلهای اولویتدار را در صندوق ورودی «اصلی» (Primary) نمایش میدهند.
ایدهی پشت این قابلیت این است که ابتدا مهمترین ایمیلها را به شما نشان دهد.
با این حال، هوش مصنوعی پشت آن هنوز بهطور کامل توسعه نیافته و ممکن است گاهی ایمیلهای بیاهمیت — یا در بدترین حالت، حتی ایمیلهای فیشینگ — به عنوان پیام اولویتدار علامتگذاری شوند.
برای جلوگیری از چنین موقعیتهایی، میتوانید قابلیت پیامهای اولویتدار را به این صورت غیرفعال کنید:
- در آیفون یا آیپد، روی دکمهی بیشتر (آیکون سه نقطه) در گوشهی بالا سمت راست صندوق ورودی ضربه بزنید.
- تیک گزینهی Show Priority را بردارید.
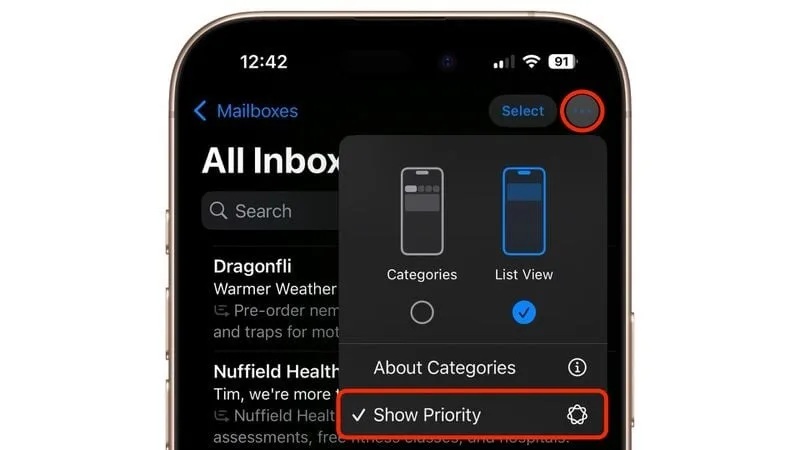
در مک، کافی است روی منوی Mail ➝ View در نوار بالا کلیک کنید و در منوی کشویی، تیک گزینهی Priority Messages را بردارید تا پیامهای اولویتدار غیرفعال شوند.
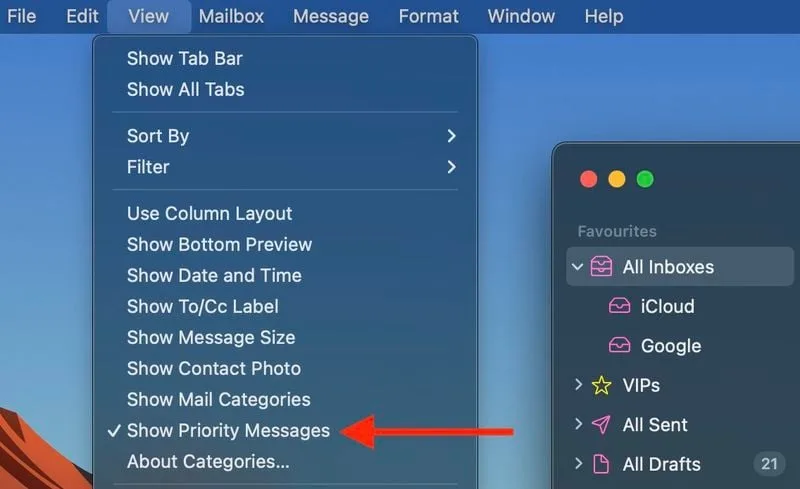
توجه داشته باشید که این گزینه در دستگاههایی که از Apple Intelligence پشتیبانی نمیکنند، نمایش داده نخواهد شد.
جمعبندی
با ادامهی تلاش اپل برای بهبود تجربهی کاربری Mail در تمام پلتفرمهای خود، روشن است که این شرکت در حال ایجاد زیرساختی برای یک صندوق ورودی هوشمندتر و سازمانیافتهتر است.
اما در کنار چنین تغییرات گستردهای، ممکن است ترجیحات کاربران نادیده گرفته شود. خوشبختانه، اپل اینبار راههایی را برای غیرفعالسازی یا بازگرداندن بسیاری از ویژگیهای جدید فراهم کرده است—چیزی که در بهروزرسانیهای قبلی همیشه تضمینشده نبود.
در حالی که اجرای فعلی این قابلیتها ممکن است برای همه مناسب نباشد—و حتی در برخی موارد باعث سردرگمی کامل کاربران شود—امید هست که اپل به بازخوردها گوش دهد و در بهروزرسانیهای آینده این سیستم را هوشمندتر، انعطافپذیرتر، و کممزاحمتتر کند.
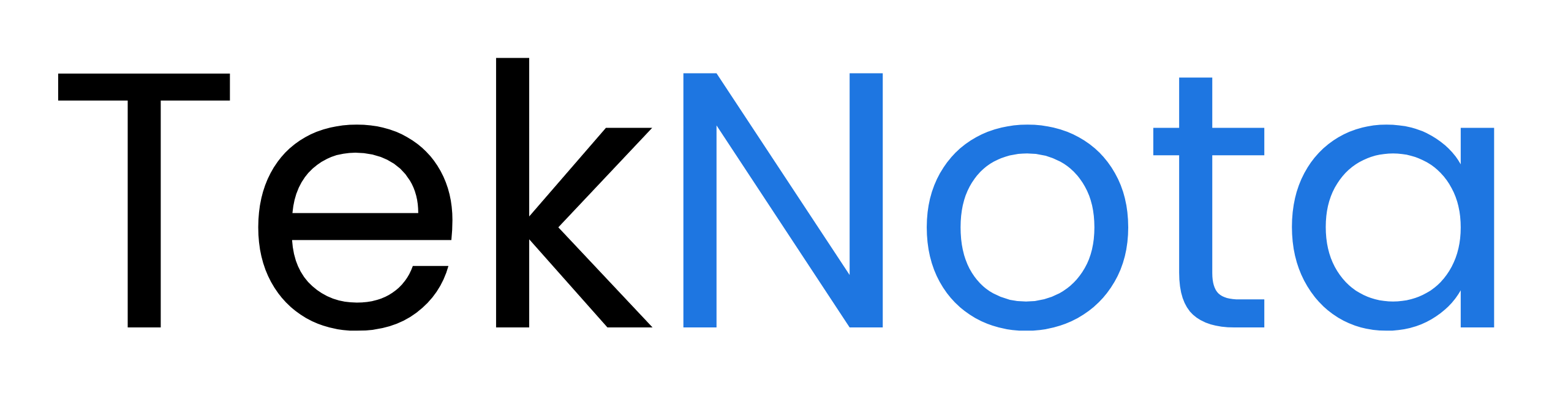
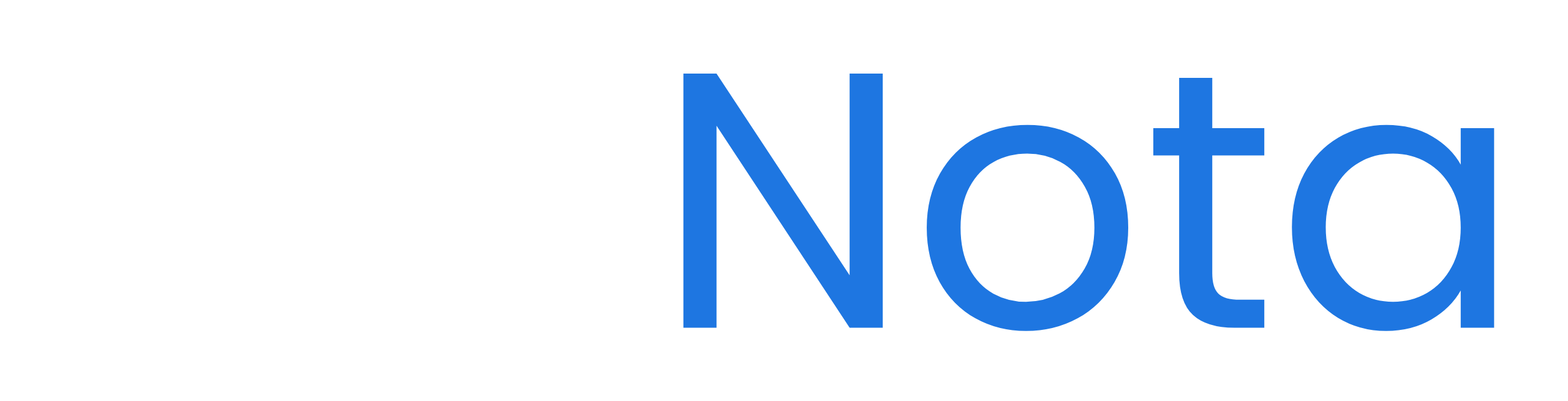
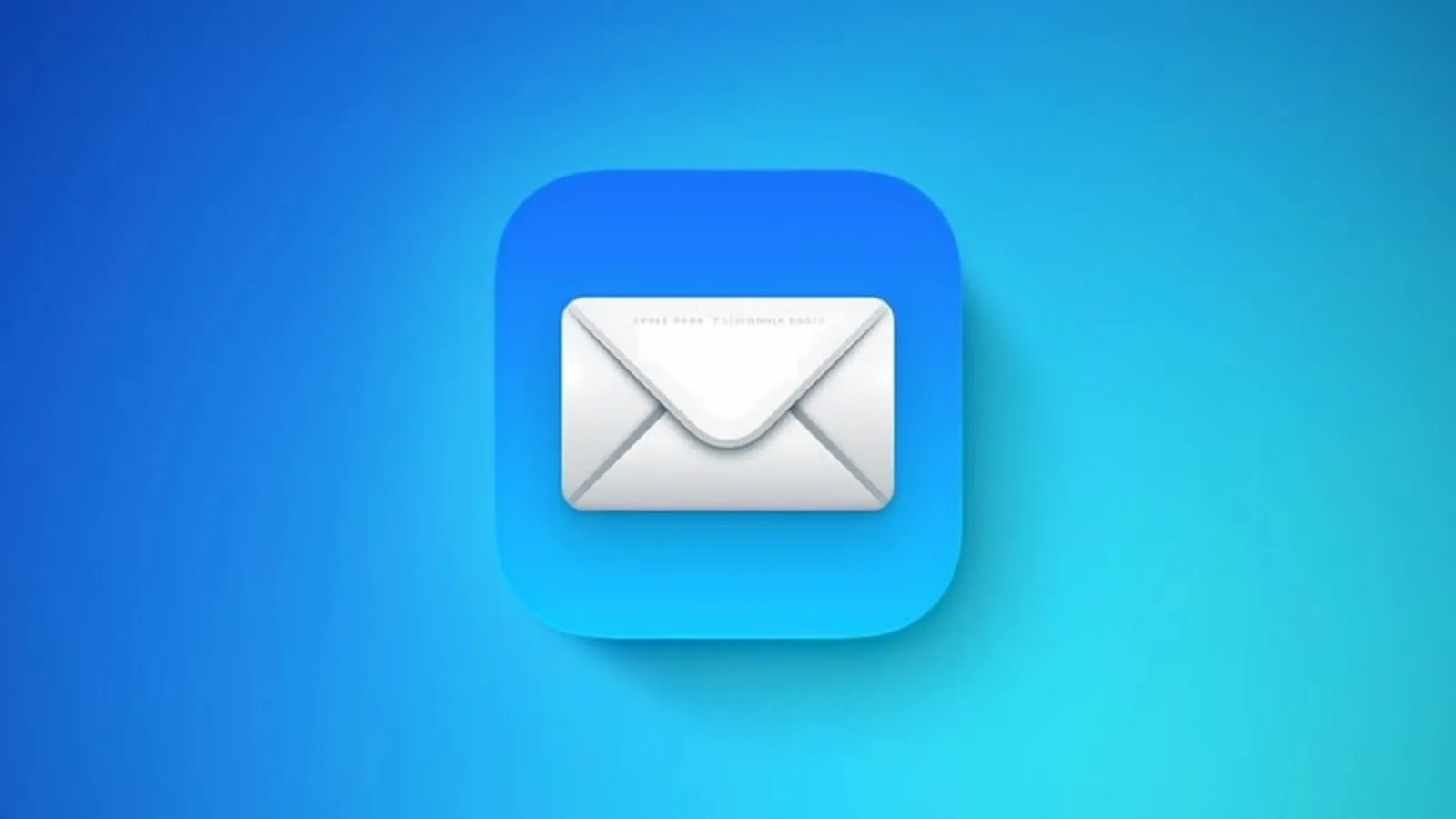



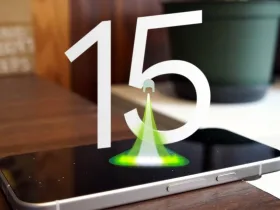

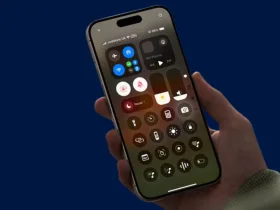
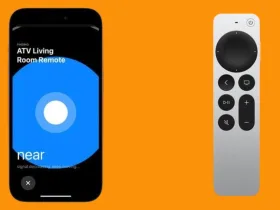

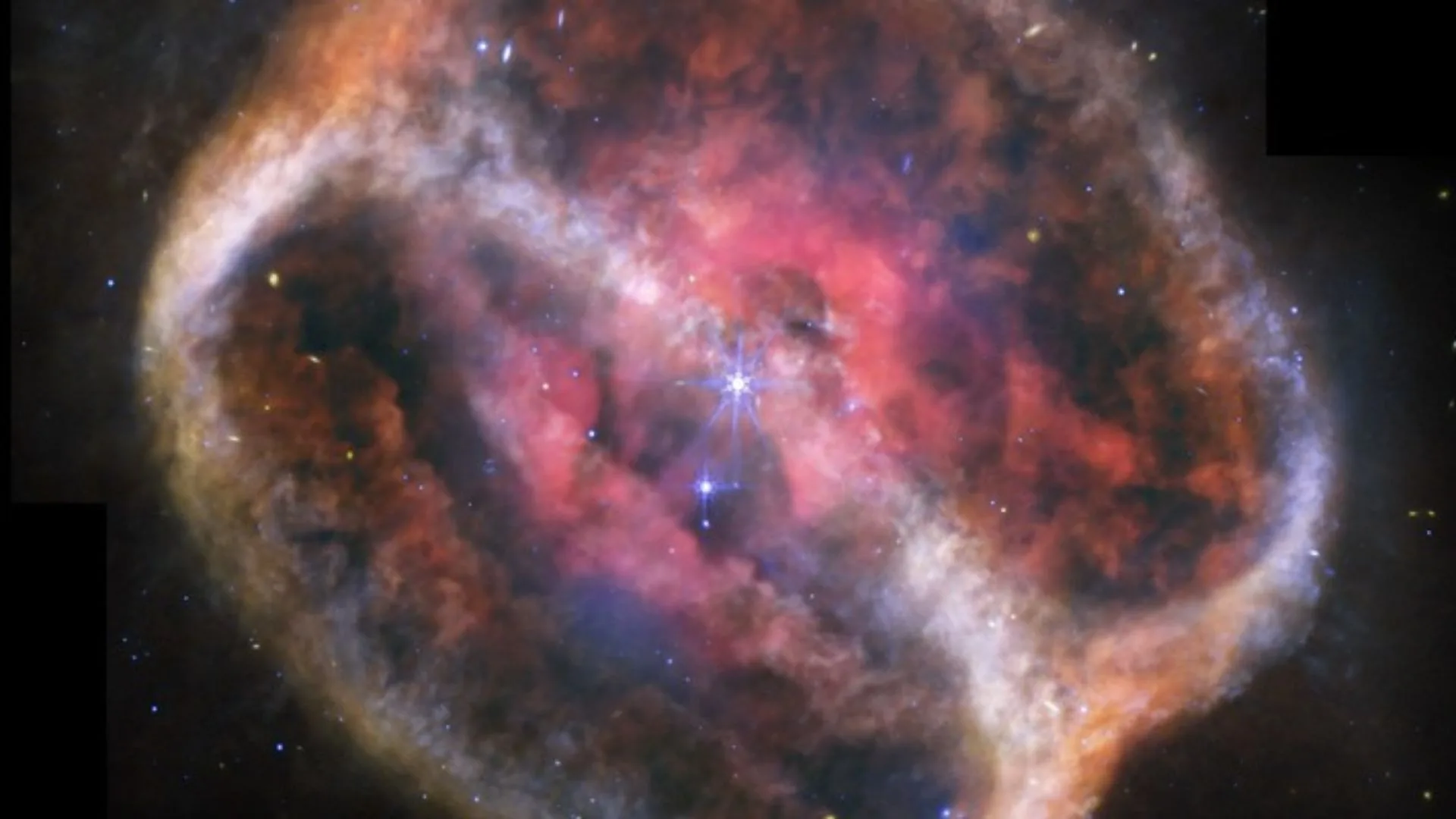

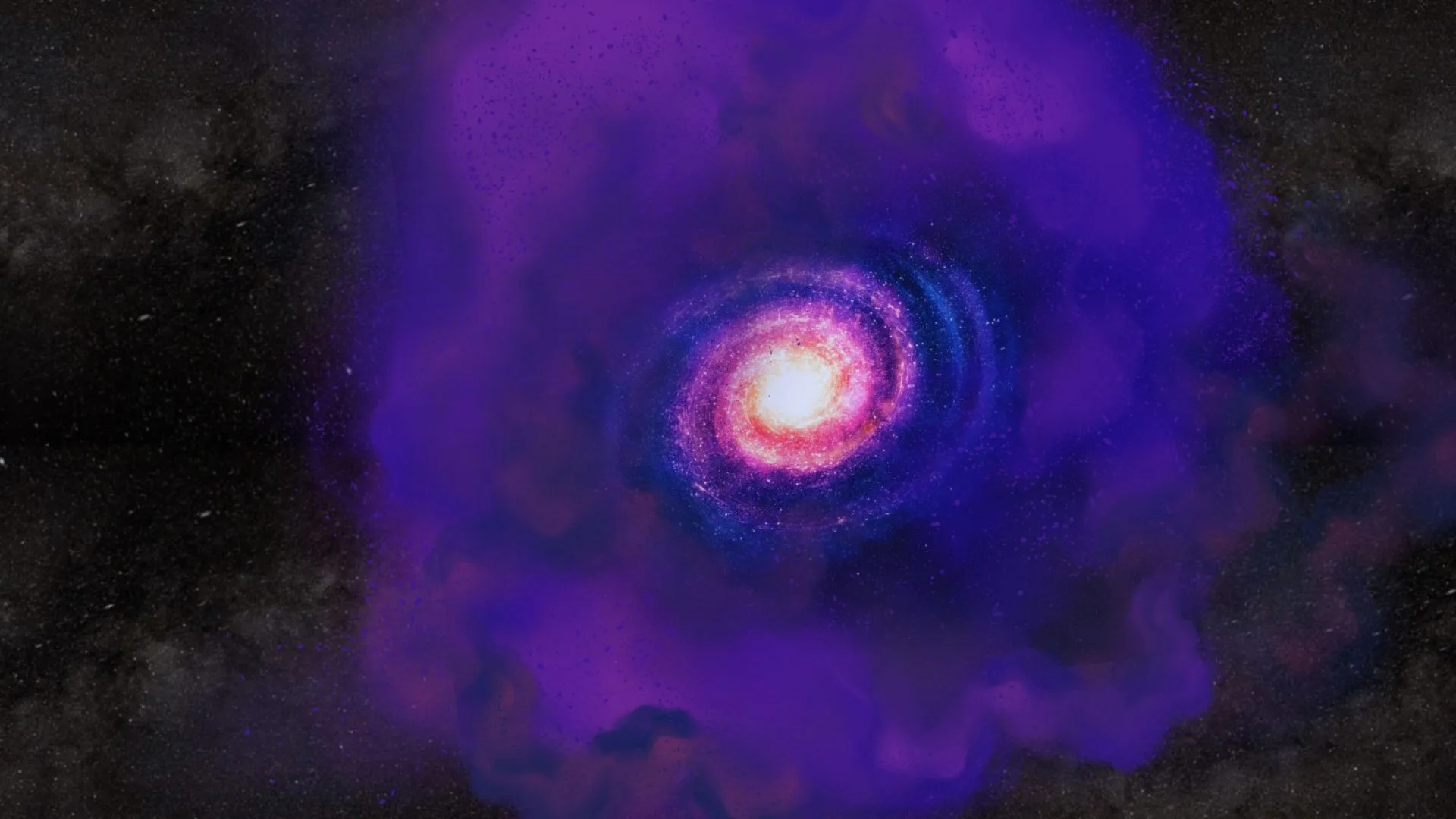
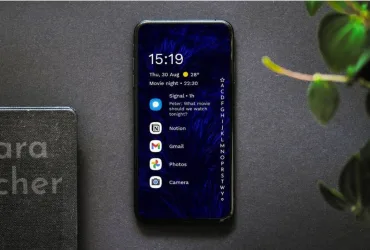
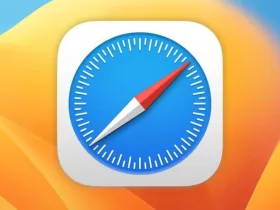
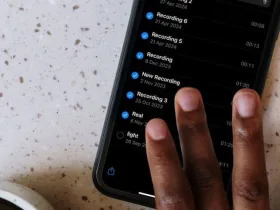


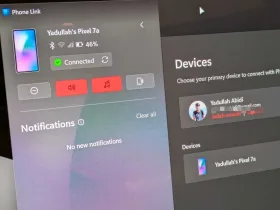
دیدگاه ها