چگونه ویدیوها را برای ریلز اینستاگرام ویرایش کنیم
ریلز، پاسخ اینستاگرام به تیکتاک است. این ویدیوهای ۱۵ تا ۹۰ ثانیهای در فضایی مخصوص در اپلیکیشن نمایش داده میشوند که به شما اجازه میدهد از آنها عبور کنید. ریلزها نرخ تعامل بالاتری نسبت به پستهای عادی دارند و معمولاً توسط الگوریتم اینستاگرام ترجیح داده میشوند.
شما میتوانید ویدیوها را برای ریلز اینستاگرام هم به طور مستقیم در اپلیکیشن اینستاگرام ویرایش کنید و هم از نرمافزارهای ویرایش ویدیو شخص ثالث مانند Riverside استفاده کنید.
از آنجا که ویرایش در اینستاگرام احتمالاً اولین ایستگاه شما است، ما این فرآیند را گام به گام برای شما توضیح خواهیم داد. برای ساخت یک ریلز عالی، ممکن است بخواهید قبل از ساخت ریلز خود کمی برنامهریزی کنید.
گام ۱: اپلیکیشن اینستاگرام را باز کرده و گزینه “ریل” را انتخاب کنید
اپلیکیشن اینستاگرام را روی گوشی خود باز کنید.
روی آیکون “+” در پایین صفحه خود ضربه بزنید یا از صفحه اصلی به سمت راست بکشید تا به دوربین دسترسی پیدا کنید.
در پایین صفحه، به گزینه “ریل” بکشید.
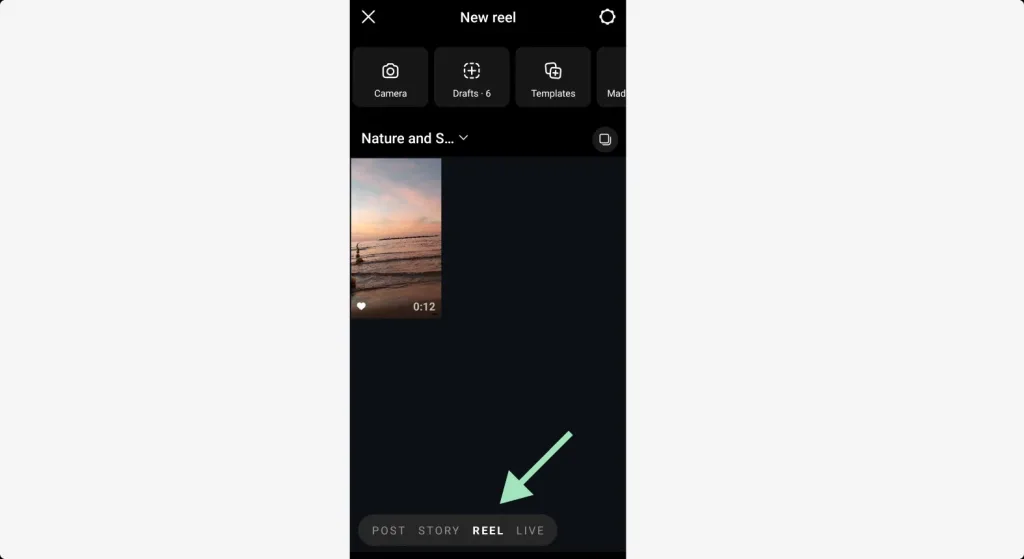
گام ۲: ضبط یا آپلود کلیپها
شما میتوانید یک ریلز را با استفاده از ویدیوهای جدید یا ویدیوهای از پیش ضبط شده ایجاد کنید.
برای شروع یک ریلز، میتوانید از دوربین، پیشنویسها، قالبها و بخش “Made for You” استفاده کنید.
برای آپلود از گالری:
یک آیتم از گالری خود را از روی صفحه انتخاب کنید.
برای دسترسی به محتوای بیشتر، میتوانید روی “Recents” ضربه بزنید تا ویدیوها یا آلبومهای مختلف را انتخاب کنید.
برای ضبط ویدیو:
گزینه “Camera” را انتخاب کنید، سپس دکمه دایرهای ضبط را فشار داده و نگه دارید تا یک کلیپ ضبط کنید.
زمانی که کارتان تمام شد، دکمه را رها کنید. برای ضبط کلیپهای بیشتر، دوباره دکمه را فشار داده و نگه دارید.
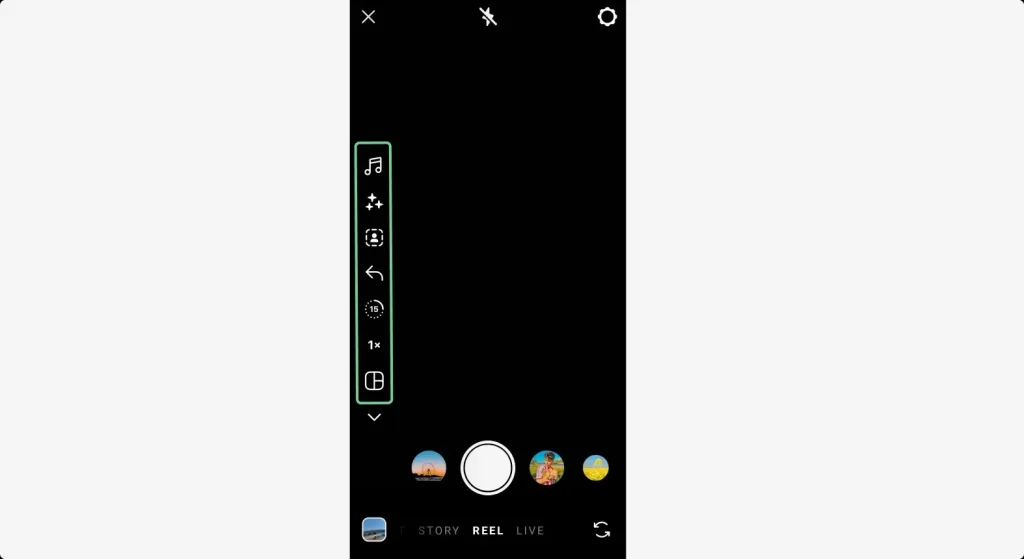
برای افزودن افکتها در حین ضبط:
روی آیکنهای زیر ضربه بزنید:
- آیکن “Sparkle” در صفحه ضبط برای اضافه کردن فیلترها و ماسکهای واقعیت افزوده.
- آیکن “1x” برای افزایش یا کاهش سرعت ضبط.
- آیکن “Music note” برای اضافه کردن موسیقی یا سایر صداها.
- آیکن “Green Screen” برای تغییر پسزمینه.
گام ۳: برش یا تغییر ترتیب کلیپها
پس از ضبط یا انتخاب یک کلیپ ویدیو، میتوانید آن را برش دهید.
روی “Edit Video” ضربه بزنید تا وارد ویرایشگر شوید.
روی آیکن “Edit” (یا آیکن قیچی) ضربه بزنید تا ابزارهای برش را مشاهده کنید.

برای برش ویدیو:
لبههای اسلایدر تایملاین را به سمت راست یا چپ بکشید تا ابتدای یا انتهای ویدیو را برش دهید.
زمان در حال اجرا ویدیو را در بالای اسلایدر مشاهده خواهید کرد که به شما کمک میکند.
برای ایجاد تقسیم یا برش:
پلیهد را در جایی که میخواهید برش ایجاد کنید قرار دهید.
سپس از نوار ابزار پایین روی “Split” کلیک کنید.
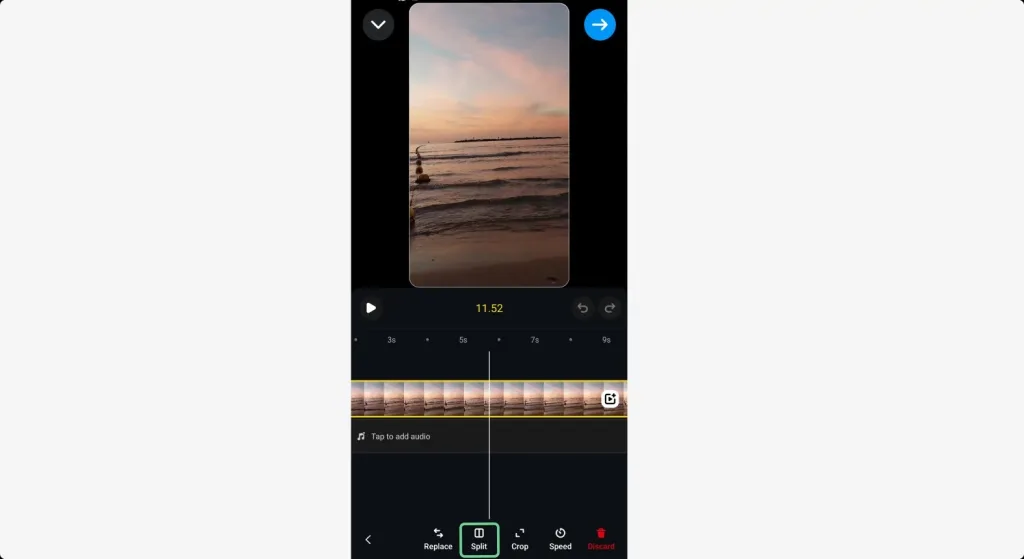
برای افزودن کلیپهای بیشتر:
روی دکمه “Add Clips” در سمت راست تایملاین خود ضربه بزنید.
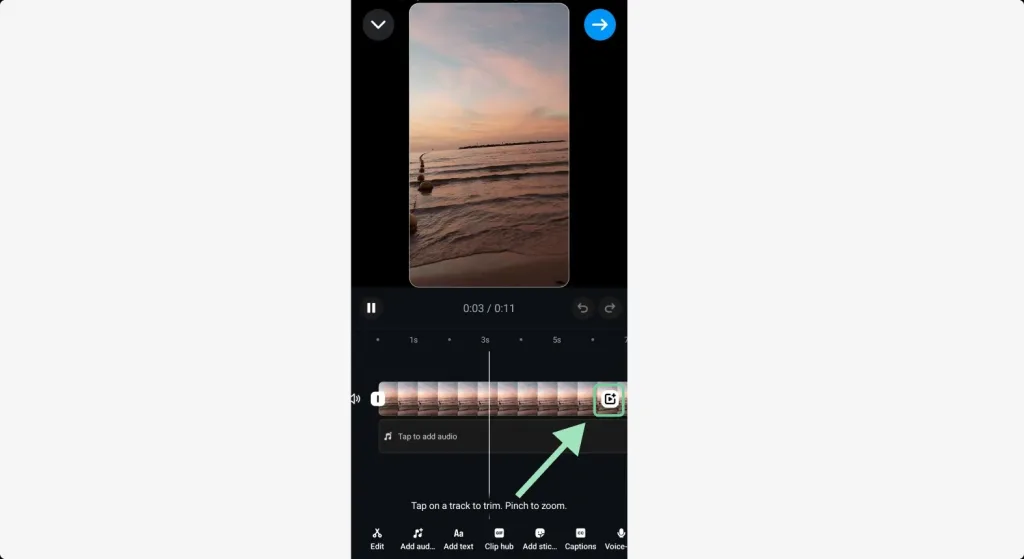
اگر چندین کلیپ دارید، میتوانید ترتیب آنها را تغییر دهید:
روی کلیپی که میخواهید جابجا کنید ضربه بزنید. سپس از نوار ابزار پایین روی دکمه “Reorder” کلیک کنید.
حالا میتوانید کلیپها را بکشید، رها کنید و آنها را در جای دلخواه مرتب کنید.
برای اعمال تغییرات، روی “Done” کلیک کنید.
گام ۴: افزودن صدا یا موسیقی
در مرحله بعد، باید صدا و موسیقی خود را تنظیم کنید.
برای افزودن موسیقی:
در ویرایشگر، روی “Add audio” کلیک کنید. (اگر در صفحه پیشنمایش هستید، روی آیکن “music note” در پایین سمت چپ کلیک کنید.)
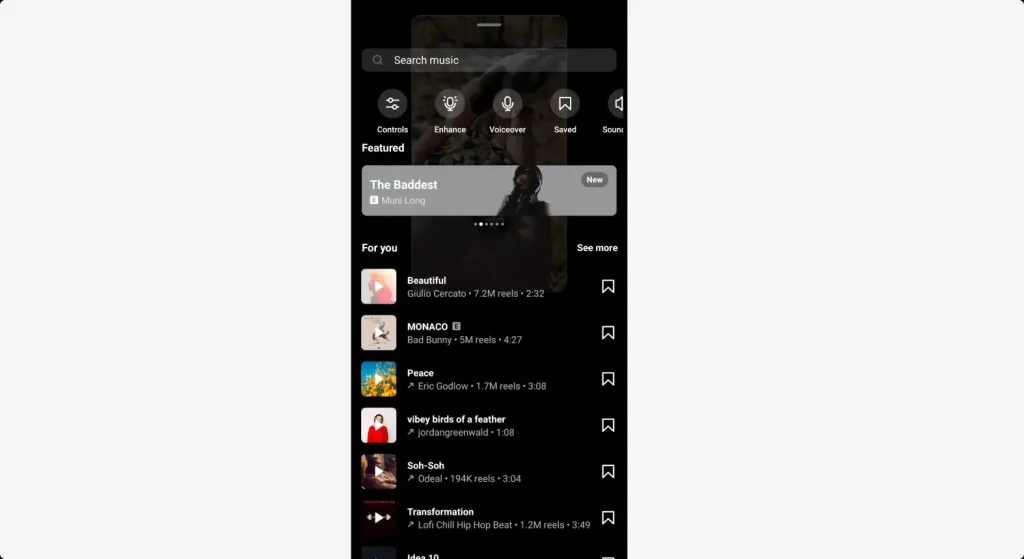
برای جستجو در کتابخانه موسیقی اینستاگرام یا انتخاب یک آهنگ از آهنگهای پرطرفدار:
در کتابخانه موسیقی اینستاگرام جستجو کنید یا یک آهنگ از آهنگهای ترند شده را انتخاب کنید.
روی یک آهنگ کلیک کنید تا آن را پیشنمایش کنید. همچنین میتوانید ترک را به قسمت دلخواه آهنگ بکشید.
سپس روی “Done” کلیک کنید.
برای افزودن صداگذاری یا صدای اصلی:
به داشبورد “Add audio” بازگشته و صدای اصلی خود را اضافه کنید.
از اسلایدر بالای کتابخانه موسیقی، گزینه “Voiceover” را انتخاب کنید.
روی دکمه ضبط کلیک کنید تا صدای خود را روی ریل ضبط کنید. سپس دکمه توقف را بزنید و برای ذخیرهسازی روی “Done” کلیک کنید.
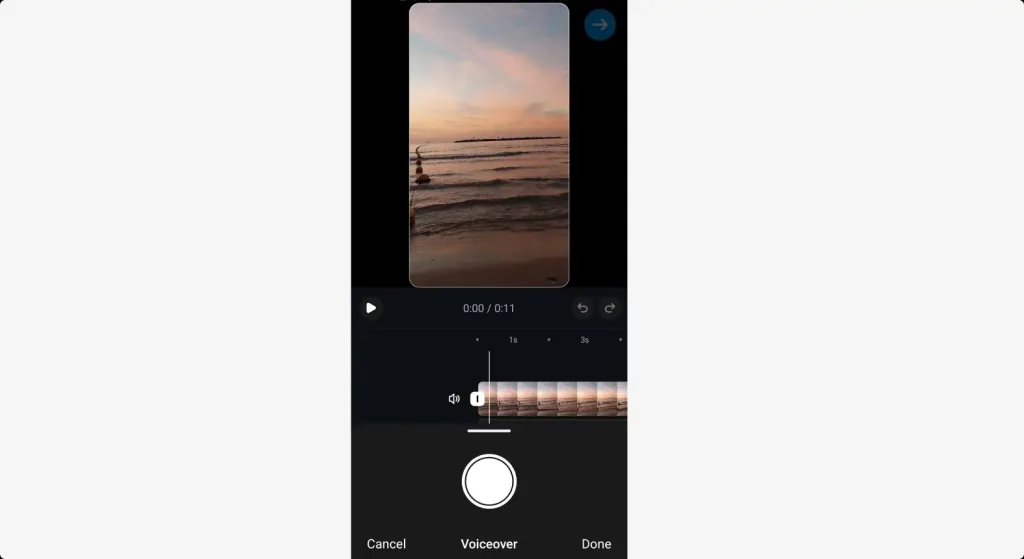
البته، شما همیشه میتوانید یک ویدیو با صدای همراه ضبط کنید.
برای تنظیم صدا:
برای بهبود صدای خود، به داشبورد صدا رفته و روی آیکن “Enhance” ضربه بزنید. اینستاگرام به طور خودکار نویز پسزمینه را کاهش داده و صدای شما را تعادل میکند.
میتوانید روی آیکن “Audio mixer” (که شبیه به دو لغزنده است) ضربه بزنید تا حجم موسیقی و صدای شما را به صورت جداگانه تنظیم کنید.
گام ۵: سفارشیسازی ویدیو
سفارشیسازی از ویرایشگر:
از مجموعهای از افکتها و فیلترها که در پایین صفحه ویرایش شما قرار دارند، انتخاب کنید.
روی گزینههای زیر کلیک کنید:
- “Filter” برای تنظیم ظاهر و تن ویدیو.
- “Add sticker” برای افزودن استیکرها، کپشنها، موقعیت مکانی یا دیگر عناصر تعاملی مشابه.
- “Clip hub” برای افزودن گیفها.
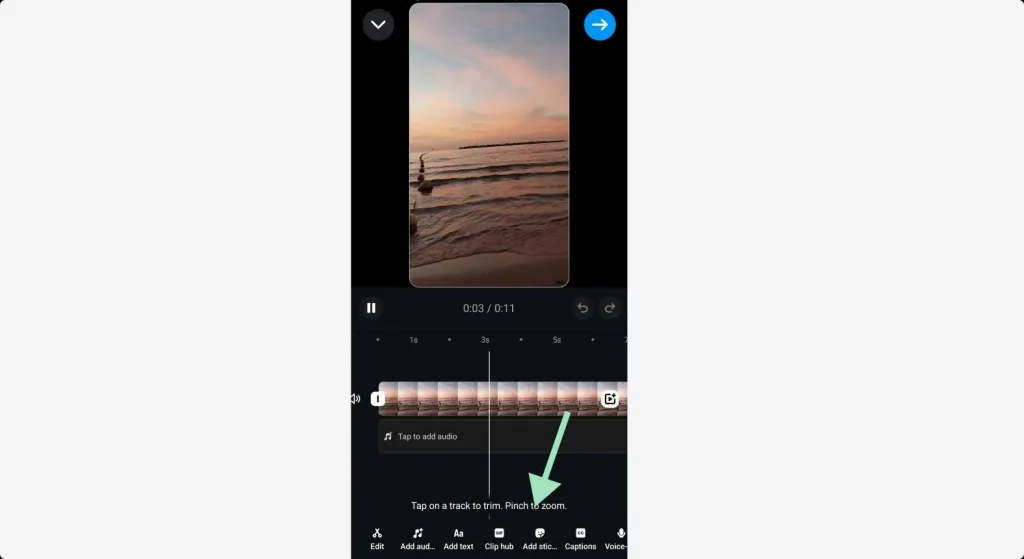
کار کردن در صفحه پیشنمایش
شما همچنین میتوانید گزینههای ذکر شده را در صفحه پیشنمایش پیدا کنید.
برای افزودن گیفها یا استیکرها، روی آیکن “صورت خندان” (آیکن استیکرها) در اسلایدر پایین ضربه بزنید.
میتوانید با کشیدن و فشردن روی صفحه، اندازه و موقعیت آنها را تغییر دهید.
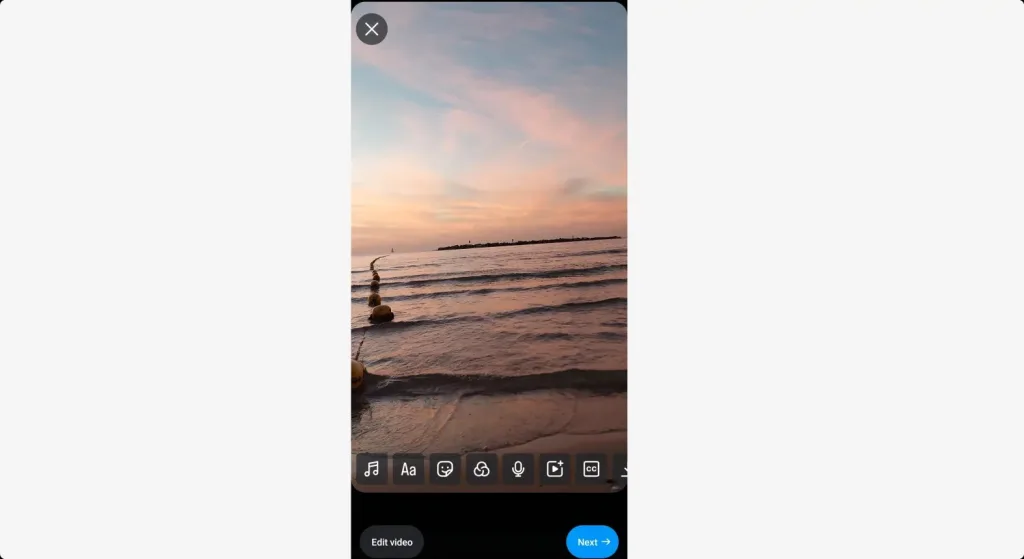
افزودن اثر سرعت
اگر میخواهید یک کلیپ را سریعتر کنید یا آن را به حالت آهسته حرکت درآورید، روی آن کلیک کنید و سپس روی “Edit” ضربه بزنید.
سپس روی “Speed” ضربه بزنید. میتوانید اسلایدر را برای تغییر سرعت کلیپ خود تنظیم کنید.
1x به معنای حالت عادی است. هرچه اسلایدر را بیشتر بالا ببرید، ویدیو سریعتر پخش میشود و برعکس.
گام ۶: افزودن متن و کپشنها
افزودن متن
برای افزودن متن به ویدیو، روی آیکن “Aa” (آیکن متن) در اسلایدر در حالت ویرایش یا پیشنمایش ضربه بزنید.
متن خود را تایپ کنید. سپس از نوار ابزار برای تغییر رنگ فونت و تنظیمات ترازبندی آن استفاده کنید. روی “Done” کلیک کنید.
متن را بکشید و در موقعیت دلخواه خود در ریل قرار دهید.
همچنین میتوانید تنظیم کنید که متن تنها در قسمتهای خاصی از ویدیو نمایش داده شود.
به ویرایشگر بروید و یک ترک متن خواهید دید که میتوانید آن را برش دهید یا تقسیم کنید تا زمان نمایش و ناپدید شدن آن را تنظیم کنید.
افزودن کپشنها
اینستاگرام دارای کپشنهای خودکار است.
در حالت پیشنمایش یا ویرایش، روی دکمه “CC” برای افزودن کپشنها کلیک کنید.
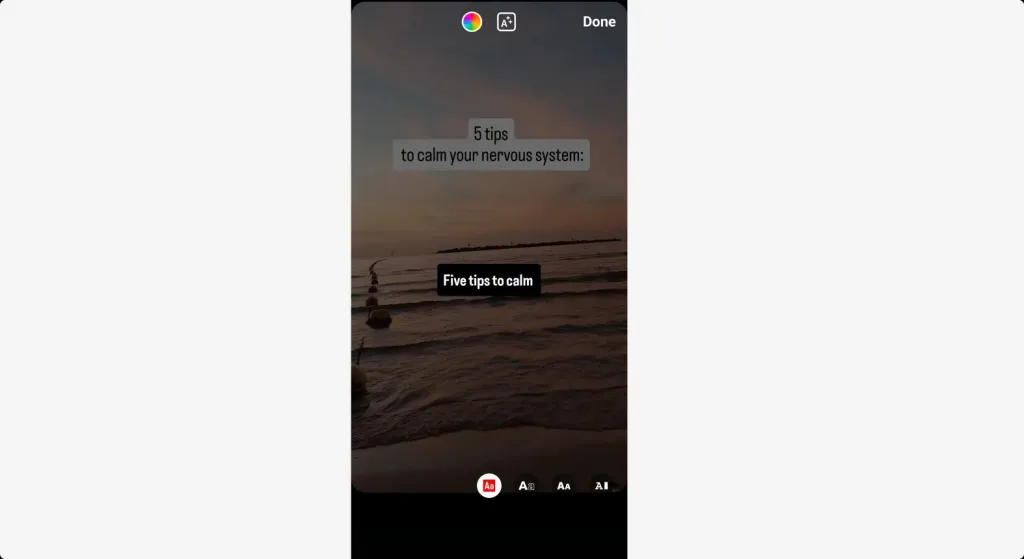
این بهطور خودکار ویدیوی شما را به کپشن تبدیل میکند. شما میتوانید یک سبک از نوار ابزار پایین انتخاب کنید. در بالای صفحه، گزینهای برای تغییر رنگ و افزودن یا حذف پسزمینه خواهید دید.
مرحله ۷: پیشنمایش، برچسبگذاری و اشتراکگذاری Reel خود
اگر نیاز به انجام تغییرات دارید، میتوانید به عقب برگردید و کلیپهای جداگانه را ویرایش کنید، متن یا استیکرها را تنظیم کنید یا صدای ویدیو را تغییر دهید.
تمام تغییرات در لایهها یا ترکها نمایش داده خواهند شد. برای حذف یکی از آنها، روی لایه مورد نظر بزنید تا آن را انتخاب کنید، سپس روی دکمه “Discard” ضربه بزنید تا آن را حذف کنید.
از حالت ویرایش، روی فلش “پایین” در گوشه بالا سمت چپ بزنید تا پیشنمایش ویدیو را مشاهده کنید.
وقتی از پیشنمایش خود راضی بودید، روی “Next” ضربه بزنید تا منتشر شود.
انتشار Reel شما
قبل از اشتراکگذاری Reel خود، توضیحات و جزئیات آن را پر کنید.
روی “Tag People” بزنید تا حسابهای دیگر را در Reel خود ذکر کنید.
روی “Add Location” ضربه بزنید تا محلی که Reel خود را در آن فیلمبرداری کردهاید نمایش دهید. این باعث میشود که Reel شما در جستجوهای مبتنی بر مکان قابل مشاهده باشد.
سپس، توضیحات خود را تایپ کنید. پیشنهاد میکنیم که هشتگها را هم اضافه کنید.
بعد از آن، روی “Edit cover” بزنید اگر میخواهید کاور خود را اضافه کنید. همچنین میتوانید تنظیمات دیگری برای انتشار مانند نحوه نمایش Reel روی صفحهتان انجام دهید.
در نهایت، روی “Share” ضربه بزنید تا Reel شما منتشر شود.
اگر میخواهید در زمان خود صرفهجویی کنید، استفاده از ابزارهای ویرایش مانند Riverside را در نظر بگیرید. با ابزار Magic Clips ما، میتوانید بهطور خودکار کلیپهای قابل اشتراکگذاری در اینستاگرام را از ویدیوهای طولانی در عرض چند ثانیه بسازید.
چگونه ویدیوهای اینستاگرام استوری را ویرایش کنیم
استوریها ویدیوهایی به مدت ۶۰ ثانیه هستند که در بالای فید اینستاگرام شما ظاهر میشوند. استوریها بعد از ۲۴ ساعت ناپدید میشوند مگر اینکه شما بخواهید آنها را “هایلایت” کنید و آنها را به طور دائمی در پروفایل خود قرار دهید. شما میتوانید ویدیوها، بومرنگها، گیفها و Reelها را به عنوان استوری منتشر کنید.
در اینجا نحوه ویرایش یک ویدیو برای استوریهای اینستاگرام آمده است.
مرحله ۱: ضبط یا انتخاب ویدیو
اینستاگرام را باز کنید و برای دسترسی به دوربین به سمت راست سوایپ کنید یا روی آیکون “+” بزنید و “Story” را انتخاب کنید.
برای ضبط ویدیو:
میتوانید ویدیو را مستقیماً با نگهداشتن دکمه ضبط ضبط کنید.
برای آپلود از گالری:
یا، با سوایپ به بالا در صفحه، ویدیویی را از گالری خود انتخاب کنید.
مرحله ۲: بریدن ویدیو
اگر ویدیو طولانیتر از ۶۰ ثانیه باشد (حداکثر مدت هر استوری)، اینستاگرام به طور خودکار آن را به استوریهای متعدد تقسیم خواهد کرد.
شما میتوانید ویدیو را به صورت دستی با زدن روی آیکون “قیچی” و کشیدن نقاط شروع/پایان برید.
مرحله ۳: افزودن موسیقی
روی آیکون نت موسیقی در بالا بزنید تا یک آهنگ از کتابخانه موسیقی اینستاگرام اضافه کنید. شما میتوانید برای یک آهنگ خاص جستجو کنید یا بر اساس ژانر یا حال و هوا مرور کنید.
پس از انتخاب آهنگ، آن را کشیده و بخش مورد نظر از آهنگ را برای استوری خود انتخاب کنید.
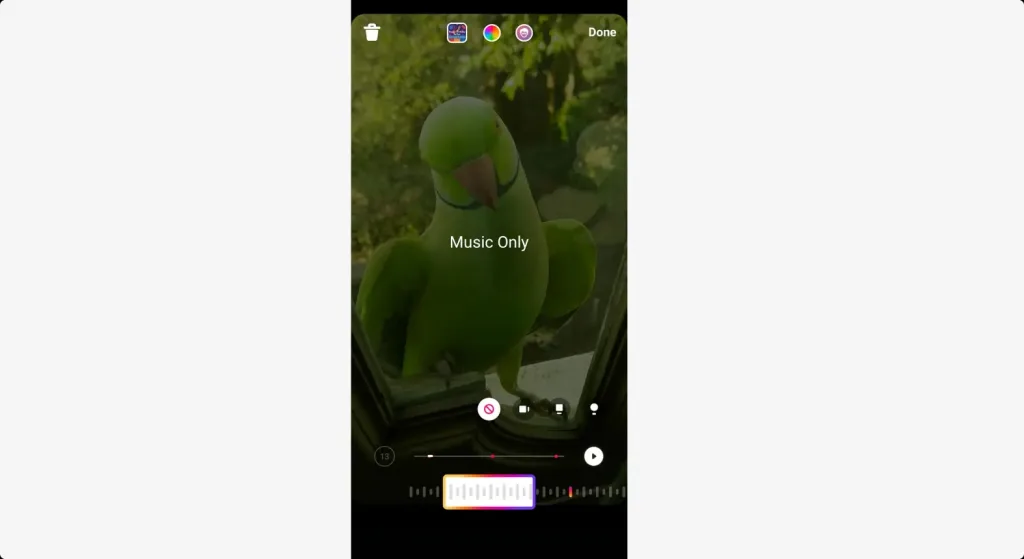
مرحله ۴: سفارشیسازی استوری خود
شما میتوانید فیلترها، استیکرها و موارد دیگر را به استوریهای خود اضافه کنید.
برای افزودن فیلترها:
افزودن فیلترها به ویدیو زنده:
برای افزودن فیلترها و افکتها به ویدیو زنده، قبل از ضبط، روی موارد زیر کلیک کنید:
- آیکون “درخشش” برای افزودن فیلترها و افکتها.
- آیکون “بومرنگ” برای لوپ کردن ویدیو.
- دکمه “Create” برای ایجاد استوریهای متنی با رنگهای پسزمینه مختلف، فونتها و ظاهرهای متنوع.
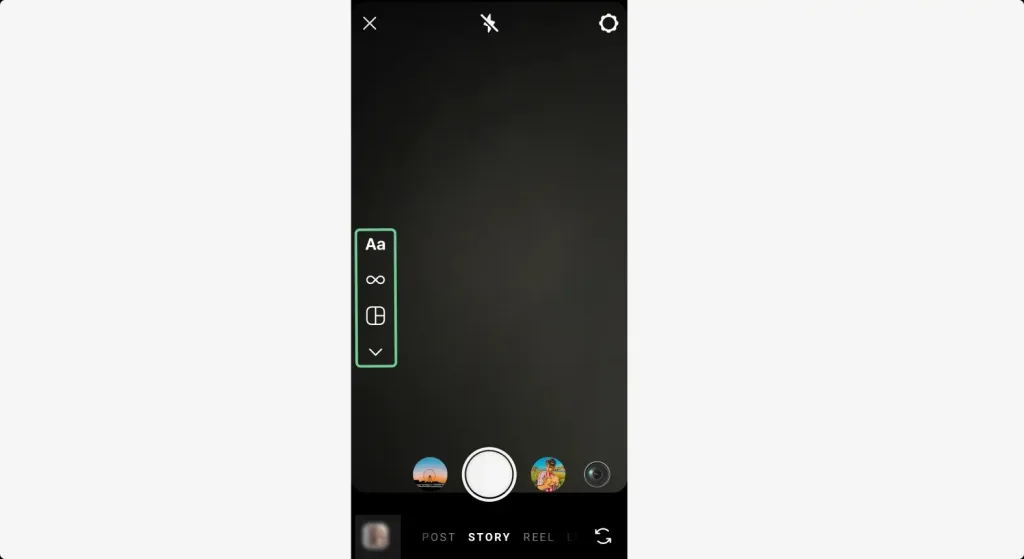
اضافه کردن فیلتر به ویدیوی از پیش ضبط شده:
برای اعمال فیلترهای از پیش تنظیمشده اینستاگرام بر روی ویدیو، صفحه را به سمت چپ یا راست بکشید.
فیلترها، رنگ و حالوهوای ویدیو را تغییر داده و به آن ظاهری خاص و استایلشده میدهند.
برای افزودن متن و زیرنویس:
برای اضافه کردن متن:
روی آیکون “Aa” در بالا کلیک کنید تا متن اضافه کنید. شما میتوانید از انواع فونتها و استایلهای متنی انتخاب کنید. همچنین میتوانید رنگ، اندازه و موقعیت متن را با کشیدن آن در صفحه تغییر دهید. برای تغییر ترازبندی متن یا افزودن رنگ پسزمینه برای وضوح بیشتر، روی متن کلیک کنید. از تایملاین در پایین برای کنترل زمان نمایش و ناپدید شدن متن استفاده کنید.
روی “@Mention” کلیک کنید تا افراد را تگ کنید و “Location” را برای تنظیم مکان خود انتخاب کنید.
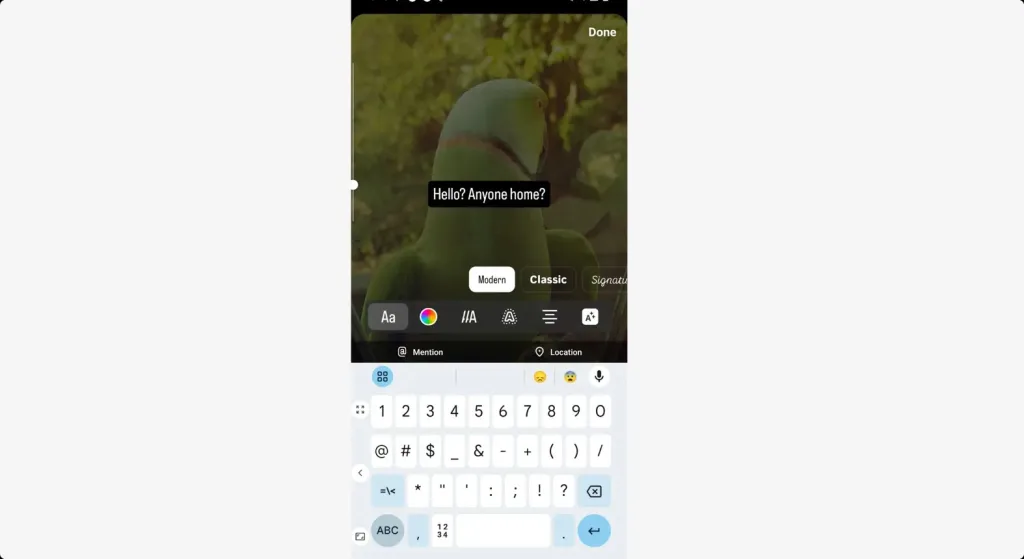
برای افزودن زیرنویس:
روی دکمه استیکر در نوار ابزار بالا کلیک کنید. سپس روی استیکر “Captions” کلیک کنید تا زیرنویسها بهطور خودکار ایجاد شوند. اگر این گزینه نمایش داده نشد، ممکن است هنوز به این ویژگی دسترسی نداشته باشید.
برای افزودن استیکرها و گیفها:
روی آیکون استیکر در بالا کلیک کنید تا عناصری سرگرمکننده مانند:
- گیفها: از کتابخانه گیفهای اینستاگرام جستجو کنید و استیکرهای متحرک اضافه کنید.
- نظرسنجیها یا سوالات: برای تعامل با مخاطبان خود، نظرسنجیها، آزمونها یا استیکرهای پرسش و پاسخ اضافه کنید.

برای رسم روی ویدیوی خود:
روی منوی سه نقطه در گوشه بالای سمت راست کلیک کنید. سپس روی گزینه “Draw” (رسم) کلیک کنید.
شما میتوانید با استفاده از قلمها و رنگهای مختلف روی ویدیوی خود رسم کنید. این ابزار برای برجسته کردن بخشهای خاصی از ویدیو یا افزودن لمسهای هنری به کار میرود.
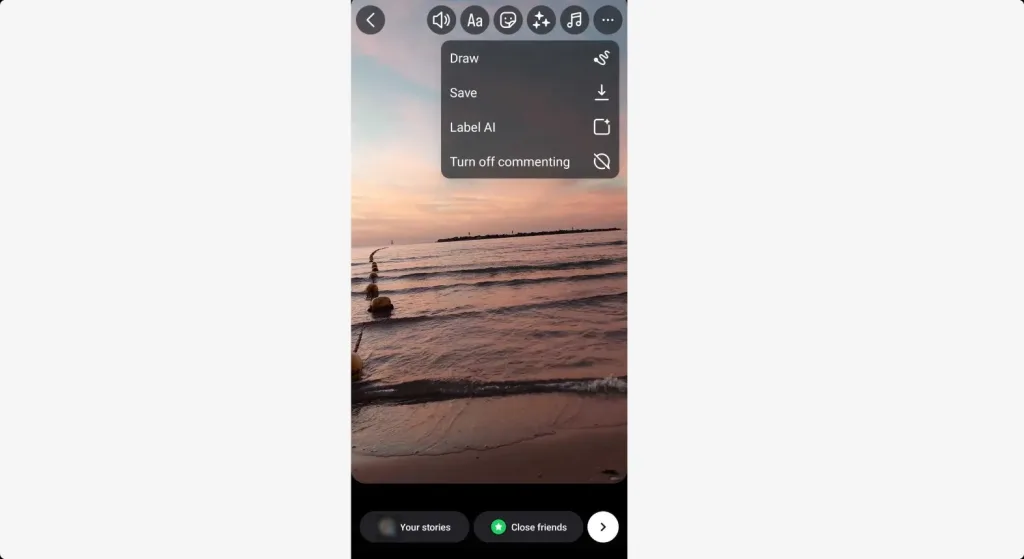
مرحله ۴: پیشنمایش و ارسال ویدیو
برای مشاهده نحوه نمایش ویدیو از ابتدا تا انتها، روی ویدیو ضربه بزنید تا پیشنمایش آن را ببینید.
زمانی که از ویرایشهای خود راضی بودید، روی پیکان سفید در پایین سمت راست صفحه ضربه بزنید تا نحوه و مکان ارسال آن را انتخاب کنید.
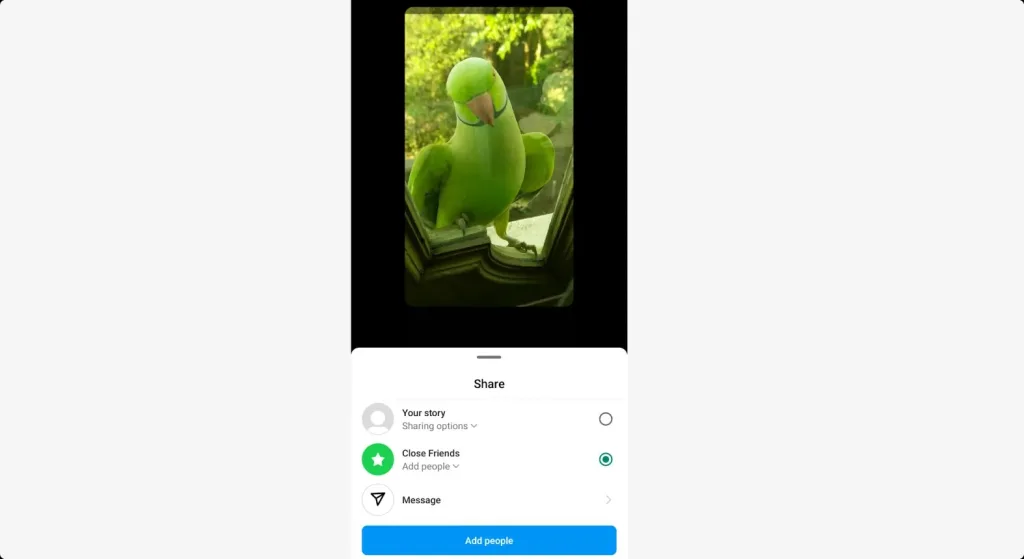
چگونه ویدیوهای خود را برای فید اینستاگرام ویرایش کنید
این رایجترین روش برای به اشتراکگذاری محتوای ویدیویی بلندتر و حرفهایتر در این پلتفرم است. ویدیوها در فید اصلی اینستاگرام کنار تصاویر به نمایش در میآیند و به صورت مربع یا عمودی نمایش داده میشوند.
این ویدیوها میتوانند بین ۳ ثانیه تا ۱۰ دقیقه طول داشته باشند. برای حسابهای دارای فالوورهای زیاد، ویدیوها میتوانند تا ۶۰ دقیقه (اگر از دسکتاپ آپلود شوند) طول بکشند.
در اینجا نحوه ویرایش یک ویدیو آمده است.
مرحله ۱: ضبط یا انتخاب یک ویدیو
اینستاگرام را باز کنید و روی آیکون “+” در پایین صفحه ضربه بزنید.
“پست” را انتخاب کنید و یا ویدیوی جدیدی با انتخاب گزینه دوربین ضبط کنید یا ویدیوی موجود از گالری خود را آپلود کنید.
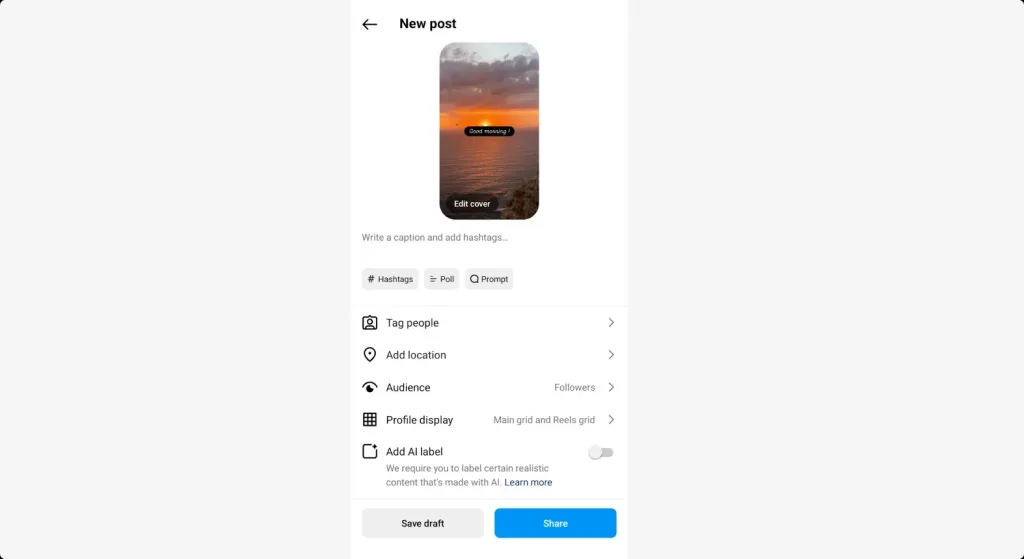
مرحله ۲: برش ویدیو
ویدیوهای فید اینستاگرام میتوانند تا ۱۰ دقیقه برای بیشتر حسابها طول داشته باشند و برای حسابهای بزرگتر یا تأیید شده تا ۶۰ دقیقه نیز امکانپذیر است.
روی “ویرایش ویدیو” ضربه بزنید، سپس از ابزار “برش” (شکل قیچی) استفاده کنید تا ویدیوی خود را به طول دلخواه برش دهید. روی ویدیو ضربه بزنید و لغزندههای برش را برای تنظیم نقاط شروع و پایان جابهجا کنید.
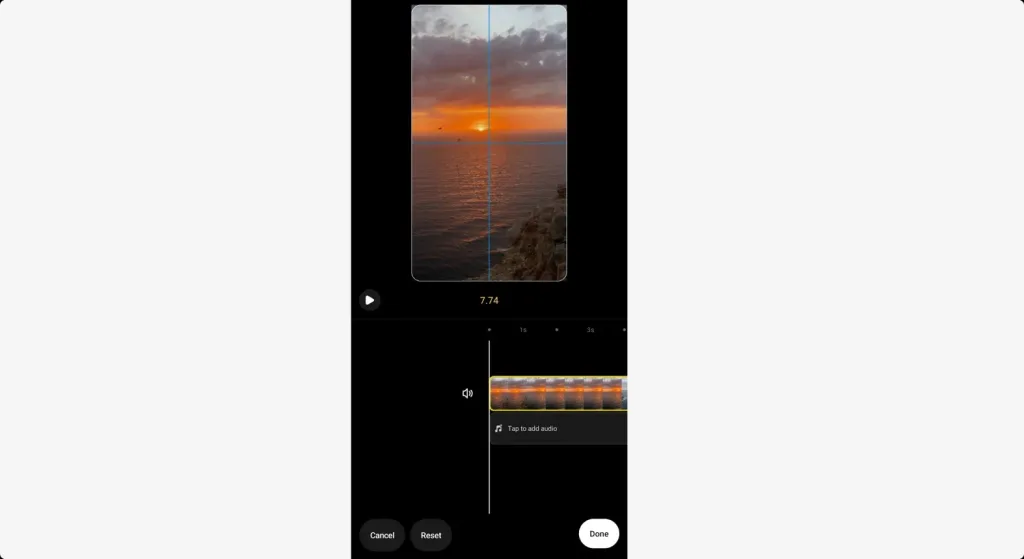
مرحله ۳: انتخاب نسبت ابعاد
فید اینستاگرام از نسبتهای ابعادی مربع (۱:۱)، پرتره (۴:۵)، یا افقی (۱۶:۹) پشتیبانی میکند.
روی “ویرایش” ضربه بزنید و آیکون “برش” را انتخاب کنید.
قاب را تنظیم کنید تا بهترین نسبت ابعاد برای ویدیو شما مناسب باشد.
توجه داشته باشید که پرتره (۴:۵) معمولاً بیشترین فضای صفحه را اشغال میکند و در فید عملکرد بهتری دارد. ویدیو را بهصورت دستی با کشیدن و زوم کردن روی صفحه تنظیم کنید.
مرحله ۴: اعمال فیلترها و افکتها
برای انتخاب از فیلترهای از پیش تنظیم شده اینستاگرام، به سمت چپ یا راست بکشید تا ظاهر ویدیوی خود را بهبود بخشید.
متن، استیکرها، کلیپها یا صدا را از منوی “ویرایش” اضافه کنید. (میتوانید از همان روند و ابزارهایی که برای استوریها و ریلها ذکر کردیم، استفاده کنید.)
مرحله ۵: ارسال ویدیو
نوشتن کپشن
یک کپشن جذاب برای ویدیو بنویسید. این میتواند شامل هشتگهای مرتبط، منشنها (@نامکاربری) و ایموجیها برای جلب توجه باشد.
افزودن مکان و برچسب افراد
شما میتوانید در پست ویدیویی خود مکان را برچسبگذاری کنید. همچنین میتوانید افراد را “برچسبگذاری کنید.”
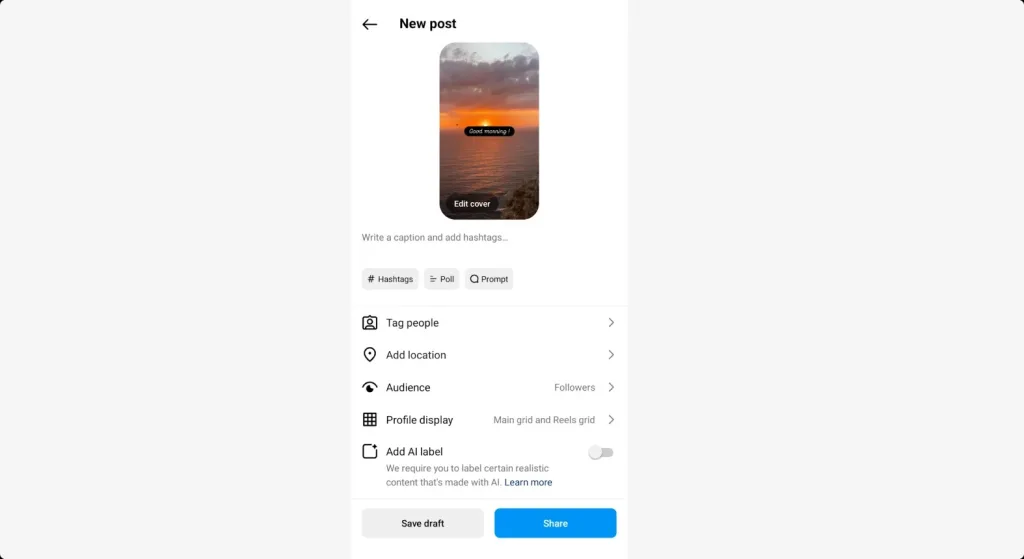
اضافه کردن تصویر کاور
روی آیکون کاور ضربه بزنید تا یک تصویر بند انگشتی (کاور) برای ویدیوی خود انتخاب کنید. شما میتوانید یک فریم از خود ویدیو انتخاب کنید یا یک تصویر سفارشی از گالری خود آپلود کنید.
مطمئن شوید که کاور جذاب باشد، زیرا این اولین چیزی است که کاربران قبل از تصمیم به پخش ویدیو میبینند.
انتشار ویدیوی اینستاگرام
مطمئن شوید که گزینه “همچنین به فید اشتراکگذاری شود” روشن باشد اگر میخواهید ویدیو در فید اصلی شما ظاهر شود. در غیر این صورت، ویدیو فقط در تب “ویدیوها” پروفایل شما نمایش داده میشود، اما در گرید اصلی پروفایل شما نخواهد بود.
روی “اشتراکگذاری” ضربه بزنید تا ویدیو منتشر شود. شما همچنین میتوانید ویدیو را به طور همزمان به فیسبوک یا توییتر نیز به اشتراک بگذارید اگر حساب اینستاگرام شما به آنها متصل باشد.
چگونه ویدیو را برای یک کاروسل در فید اینستاگرام ویرایش کنیم
پستهای فید شامل کاروسلها هستند، که پستهایی هستند که در فید معمولی نمایش داده میشوند. شما میتوانید چندین عکس، ویدیو یا ترکیبی از هر دو را در یک پست به اشتراک بگذارید. بینندگان میتوانند با کشیدن به چپ یا راست، تا ۱۰ تصویر یا ویدیو را در یک کاروسل مشاهده کنند. هر ویدیوی موجود در کاروسل میتواند حداکثر ۶۰ ثانیه طول داشته باشد.
در اینجا نحوه ایجاد یک پست کاروسل در اینستاگرام آمده است.
مرحله ۱: اینستاگرام را باز کنید و یک پست ایجاد کنید
روی آیکون “+” در پایین صفحه ضربه بزنید تا یک پست جدید ایجاد کنید.
از گزینههای منو، “پست” را انتخاب کنید.
روی آیکون “چندین عکس” (یک مربع توده شده) در گوشه پایین راست تصویر بند انگشتی انتخاب شده ضربه بزنید. این امکان را میدهد تا چندین ویدیو یا عکس را در یک پست آپلود کنید.
شما میتوانید حداکثر ۱۰ ویدیو یا عکس از گالری خود انتخاب کنید.
روی ویدیوها یا عکسهایی که میخواهید شامل کنید ضربه بزنید. شمارهها نشاندهنده ترتیب نمایان شدن آنها در کاروسل خواهند بود.
مرحله ۲: انتخاب نسبت ابعاد
فید اینستاگرام از نسبتهای ابعادی مربع (۱:۱)، پرتره (۴:۵)، یا افقی (۱۶:۹) پشتیبانی میکند.
آیکون “برش” را انتخاب کنید و قاب را تنظیم کنید تا نسبت ابعادی که بهترین تطابق را با ویدیوی شما دارد، انتخاب کنید. توجه داشته باشید که پرتره (۴:۵) معمولاً بیشترین فضای صفحه را اشغال میکند و در فید عملکرد بهتری دارد.
همچنین میتوانید ویدیو را بهصورت دستی با کشیدن و زوم کردن روی صفحه تنظیم کنید.
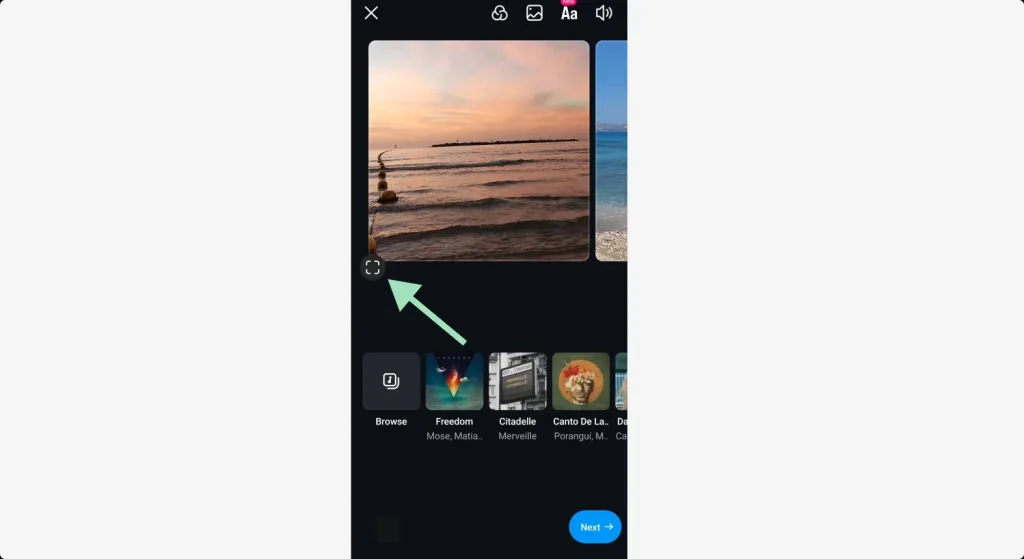
مرحله ۳: برش یا ویرایش ویدیوهای فردی و مرتبسازی کلیپها
پس از انتخاب هر ویدیو، اینستاگرام به شما این امکان را میدهد که آنها را برش دهید. روی ویدیو ضربه بزنید و از اسلایدرها برای تنظیم طول ویدیو استفاده کنید.
برای اعمال فیلترهای فردی به هر ویدیو یا عکس، فیلتر مورد نظر خود را از گزینههای اینستاگرام انتخاب کنید.
اگر میخواهید ترتیب ویدیوها یا عکسها را تغییر دهید، روی کلیپهای انتخابشده ضربه بزنید و آنها را به ترتیب دلخواه بکشید و تنظیم کنید.
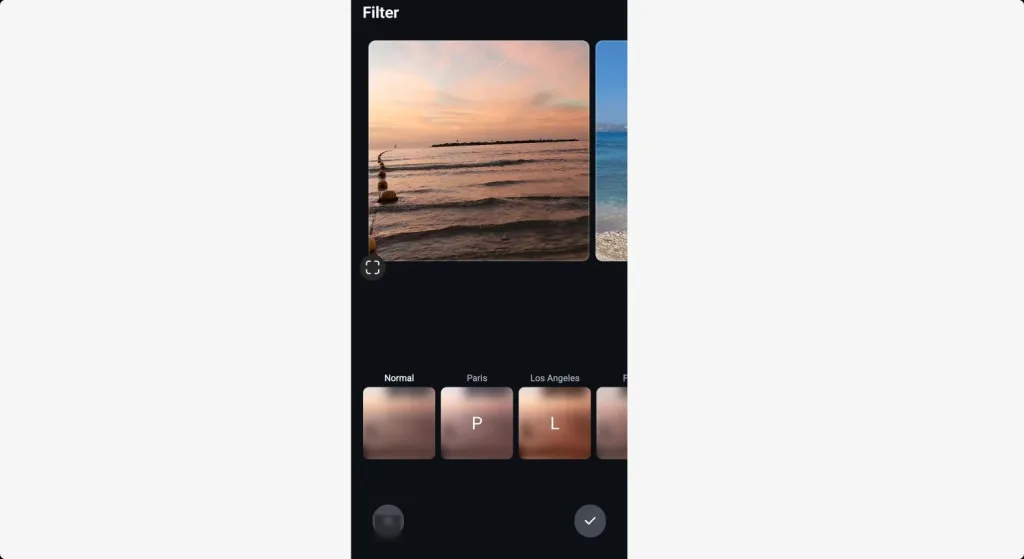
مرحله ۴: اضافه کردن موسیقی
یک ترک را از اسلایدر زیر مجموعه ویدیوها و تصاویر انتخاب کنید. همچنین میتوانید روی آن کلیک کنید تا برای جستجو بیشتر و انتخاب موزیک مرور کنید.
مرحله ۵: ارسال پست کاروسل
یک توضیح بنویسید که به تمام کاروسل مربوط باشد. میتوانید هشتگها، ایموجیها را اضافه کرده و اگر میخواهید دیگر کاربران را نیز تگ کنید.
شما میتوانید افراد را در هر ویدیو یا عکسی که در داخل کاروسل قرار دارد تگ کنید. این کار برای همکاریها یا نمایش محصولات یا مشارکتکنندگان مختلف در هر فریم مفید است.
اگر میخواهید پست شما در جستجوهای مبتنی بر مکان قابل کشف باشد، مکان را تگ کنید. تگ مکان برای تمام پست کاروسل اعمال میشود.
محتوای خود را ارسال کنید!
پاداش: چگونه ویدیو را در Instagram Live بهبود دهیم
Instagram Live این امکان را به شما میدهد که ویدیوهای زنده را به دنبالکنندگان خود در زمان واقعی ارسال کنید. این ویژگی بخشی از استوریهای اینستاگرام است اما امکان تعامل بیشتر و فوری با دنبالکنندگان را فراهم میکند.
چون Instagram Live به صورت زنده است، نمیتوانید ویدیو را ویرایش کنید. اما برخی تنظیمات را میتوانید در طول پخش زنده انجام دهید. همچنین پس از ضبط ویدیو، میتوانید آن را دانلود کرده و برای فید یا دیگر مقاصد با استفاده از نرمافزارهای ویرایش ویدیو ویرایش کنید. در اینجا چند نکته برای بهبود ویدیوهای Instagram Live آورده شده است.
اعمال فیلترها و افکتها
اعمال فیلترهای AR: شما میتوانید از فیلترهای واقعیت افزوده (AR) اینستاگرام در هنگام پخش زنده استفاده کنید. روی آیکون “درخشش” (معمولاً در سمت راست صفحه) ضربه بزنید تا فیلترها را مرور کرده و به ویدیو خود اعمال کنید.
تغییر فیلترها: شما میتوانید در هر زمان در طول پخش، فیلترها را تغییر دهید تا فضای پخش زنده خود را دینامیک نگه دارید یا عناصر جالبی را به ویدیوی زنده خود اضافه کنید.
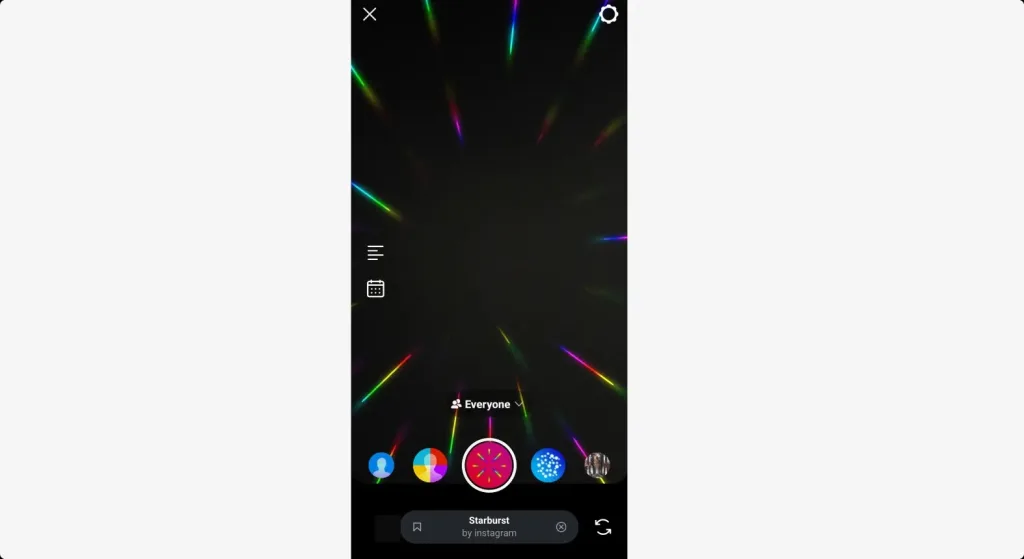
پین کردن نظرات
شما میتوانید نظرات مهم را در طول پخش زنده پین کنید. این ویژگی برای برجسته کردن یک پیام کلیدی یا سوال خاصی که میخواهید همه آن را ببینند مفید است.
برای پین کردن یک نظر، روی آن نظر ضربه بزنید و نگه دارید، سپس گزینه “Pin Comment” را انتخاب کنید. این نظر برای مدت زمان پخش زنده در بالای بخش نظرات باقی خواهد ماند.
ایجاد سوالات و نظرسنجیها
شما میتوانید با پاسخ دادن به سوالاتی که قبل یا در طول جلسه زنده ارسال شدهاند، با بینندگان خود تعامل داشته باشید.
برای استفاده از این ویژگی، بینندگان باید سوالات خود را از طریق استیکر سوال در استوریهای شما قبل از پخش زنده ارسال کنند یا میتوانند در طول پخش زنده سوالات خود را بپرسند. برای نمایش و پاسخ دادن به این سوالات، روی آیکون “سوال” ضربه بزنید.
اشتراکگذاری تصاویر یا ویدیوها
شما میتوانید تصاویر یا ویدیوها را از گالری خود در طول پخش زنده به اشتراک بگذارید.
روی آیکون “مدیا” (معمولاً در پایین صفحه) ضربه بزنید و یک تصویر یا ویدیو را برای اشتراکگذاری با مخاطبان خود انتخاب کنید، در حالی که هنوز در صفحه نمایش به صورت تقسیمشده حضور دارید.
اگر میخواهید ویدیوها را در طول پخش زنده خود به اشتراک بگذارید یا ضبط زنده خود را مجدداً استفاده کنید، Riverside را امتحان کنید. شما میتوانید به راحتی محتوای خود را برای هر پلتفرم بازسازی کنید.
بهترین برنامهها برای ویرایش ویدیو برای اینستاگرام
هنگام ویرایش ویدیو برای اینستاگرام، برنامه اینستاگرام برخی از ابزارها را برای کمک به شما دارد. اما همه ویژگیهایی که برای ساخت ویدیوهای باکیفیت مانند اینفلوئنسرهای محبوب نیاز دارید را ندارد.
اگر میخواهید یک ویدیوی عالی برای اینستاگرام ویرایش کنید، به یک برنامه ویرایش ویدیو نیاز خواهید داشت. با استفاده از یک برنامه تخصصی، میتوانید ترانزیشنها، گرافیکها و متنها را سفارشی کنید. همچنین به ویژگیهای پیشرفتهتر ویرایش صدا که از تنظیمات پایه حجم صدا در اینستاگرام فراتر میروند، دسترسی پیدا خواهید کرد.
آیا نمیدانید کدام نرمافزار ویرایش ویدیو Riverside برای اینستاگرام بهترین است؟ در اینجا چند گزینه آورده شده است:
Riverside
اگر شما بیشتر راحت هستید که روی دسکتاپ ویرایش کنید، Riverside یک راهحل بینظیر برای شما ارائه میدهد.
شما میتوانید ویدیو را با وضوح 4K از گوشی یا دسکتاپ خود ضبط کنید. مهم نیست که از کدام دستگاه استفاده میکنید، همه چیز مستقیماً روی دستگاه شما ضبط میشود و سپس در حین ضبط به ابر آپلود میشود. اتصال اینترنت شما هیچ تاثیری بر کیفیت ضبط ندارد. اما در عین حال، فایلهای شما به طور خودکار روی دسکتاپ شما قرار میگیرند، حتی اگر از گوشی خود ضبط کنید. نیازی به آپلود یا دانلود هیچ چیزی نیست!
شما میتوانید مهمانانی را دعوت کنید و کیفیت بالای ضبطها را برای هرکدام دریافت کنید.
این پلتفرم برای بازسازی ویدیوهای طولانی شما مانند پادکست یا مصاحبه یوتیوب به چندین رییل یا پست اینستاگرام عالی است. ابزار Magic Clips از هوش مصنوعی برای تبدیل لحظات کلیدی ضبطهای شما به ویدیوهای کوتاه و قابل اشتراک استفاده میکند.
و، ویرایشگر این برنامه پر از ویژگیهایی است که کار شما را سرعت میبخشد. از ویرایش مبتنی بر متن تا بهبود خودکار صدا، شما یک ویدیو آماده برای پست کردن در کمترین زمان خواهید داشت.
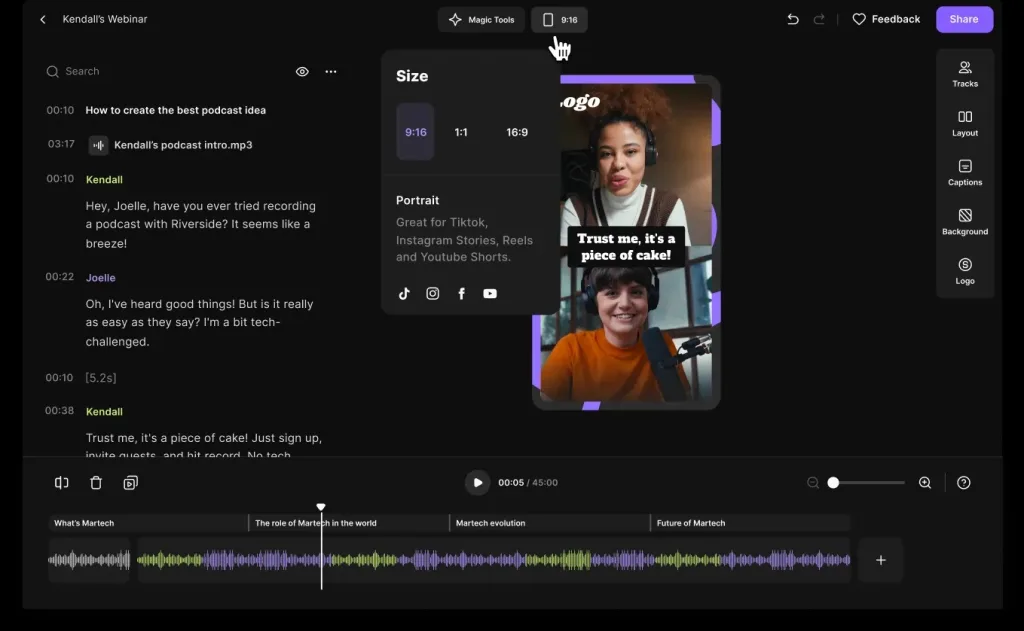
با Riverside میتوانید:
- ضبط و ویرایش ویدیو و صدا با کیفیت بالا: ضبط ویدیو تا ۴K و صدا با کیفیت ۴۸ kHz/16-bit برای کیفیت حرفهای.
- ویرایش سریعتر: از ویرایش مبتنی بر متن برای برش ویدیوها به راحتی با حذف متن در ترنسکریپت استفاده کنید.
- ویرایش خودکار: با یک کلیک میتوانید کلمات اضافی، نویز پسزمینه را حذف کرده و سکوتهای طولانی را بریده و حذف کنید.
- سفارشیسازی چیدمانها و لایهها: اضافه کردن متن، موسیقی یا تصاویری که مطابق با برند شما باشد و انتخاب چیدمان و پسزمینه دلخواه.
- اضافه کردن ترنسکریپت و زیرنویسهای خودکار: زیرنویسهای دینامیک اضافه کرده و آنها را بهدلخواه سفارشی کنید. این قابلیت بسیار بیشتر از امکانات موجود در اینستاگرام است.
- صادرات به چندین پلتفرم: ویدیوها را در قالبها و وضوحهای مختلف برای پلتفرمهای مختلف صادر کنید.
Capcut گزینه خوبی برای مبتدیان است. این یک اپ ویرایش ساده است که با الگوهای پیشساخته به شما کمک میکند تا بهراحتی ویدیوهای جذاب اینستاگرامی ایجاد کنید. شما میتوانید از Capcut در دسکتاپ و موبایل استفاده کنید. با این حال، برخی از ویژگیها در نسخه رایگان موجود نیستند.
Premiere Rush از Adobe نیز گزینهای عالی است. این ابزار برای کسانی که به دنبال ابزاری قدرتمند اما ساده هستند مناسب است. اگرچه این نرمافزار زیرنویس خودکار ندارد، اما ابزارهای خوبی برای ویرایش ویدیوها بهطور ساده و سریع در اختیار شما قرار میدهد.
سوالات متداول در مورد نحوه ویرایش ویدیوها برای اینستاگرام
اینفلوئنسرهای اینستاگرام از چه نرمافزارهایی برای ویرایش ویدیوها استفاده میکنند؟
اینفلوئنسرهای اینستاگرام معمولاً از نرمافزارهای ویرایش ویدیوی با کیفیت بالا استفاده میکنند. گزینههای رایج شامل Davinci Resolve، Capcut و ابزارهای مختلف Adobe مانند Premiere Pro یا Premiere Rush هستند. اینفلوئنسرهایی با فالوورهای زیاد معمولاً از یک ویرایشگر ویدیویی استفاده میکنند که از همین ابزارها بهره میبرد. برای راحتی در ضبط و ویرایش ویدیو، پیشنهاد ما Riverside است. این پلتفرم یک راهحل همهجانبه برای ضبط و ویرایش ویدیو است و به سازندگان محتوا این امکان را میدهد که روی محتوای خود تمرکز کنند.
چطور ویدیوهایی برای اینستاگرام بهصورت رایگان ویرایش کنیم؟
نرمافزارهای ویرایش ویدیوی رایگان زیادی وجود دارند که میتوانید از آنها استفاده کنید، از جمله iMovie، InShot و Capcut. همچنین میتوانید از اپلیکیشنهایی که مدل freemium یا آزمایشی دارند، مثل DaVinci Resolve یا Lightworks استفاده کنید. برای گزینههای بیشتر، میتوانید لیست بهترین نرمافزارهای ویرایش ویدیو رایگان را بررسی کنید.
چطور ویدیوها را برای اینستاگرام روی آیفون ویرایش کنیم؟
میتوانید از خود اپ اینستاگرام برای ویرایش ویدیو استفاده کنید، همانطور که در بالا توضیح دادیم. برای ویژگیهای پیشرفتهتر، اپهای دیگری مانند iMovie، InShot، Adobe Premiere Rush و KineMaster را میتوانید امتحان کنید. این اپها به شما این امکان را میدهند که افکتها، برشها و انتقالها را به ویدیوهای خود اضافه کنید.
چطور موسیقی به ویدیوهای اینستاگرام اضافه کنیم؟
برای استوریها و ریلز، میتوانید از ویژگی موسیقی داخلی اینستاگرام استفاده کنید. وقتی ویدیو آماده شد، روی آیکون “Music Note” در بالای صفحه ضربه بزنید و طبق مراحل بالا عمل کنید.
اگر میخواهید کنترل بیشتری روی موسیقی داشته باشید، از یک نرمافزار ویرایش ویدیوی اختصاصی مانند Riverside استفاده کنید. این امکان به شما میدهد که موسیقی دلخواه خود را وارد کنید، آن را با ویدیو همگام کنید، سطح صدا را تنظیم کنید و افکتهایی مانند fade-in و fade-out را اضافه کنید.
نکته مهم:
اینستاگرام دارای سیستم شناسایی خودکار برای موسیقیهای دارای حق نشر است. بنابراین، هنگام وارد کردن موسیقی از منابع خارج از اینستاگرام، اطمینان حاصل کنید که از موسیقیهای بدون حق نشر استفاده کنید تا از مشکلات مربوط به حذف صدا یا مسدود شدن ویدیو جلوگیری کنید.
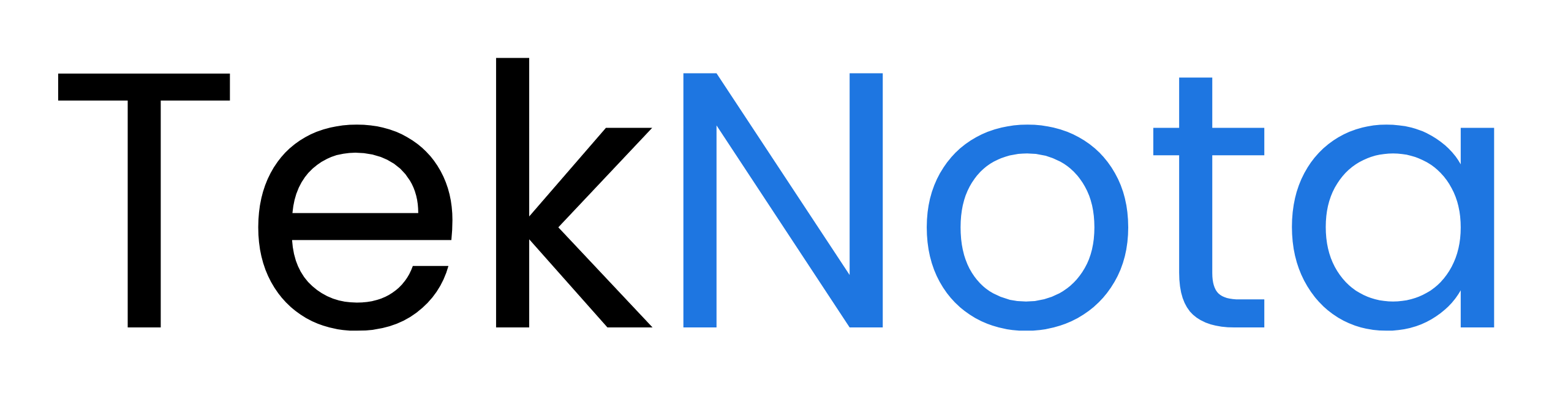
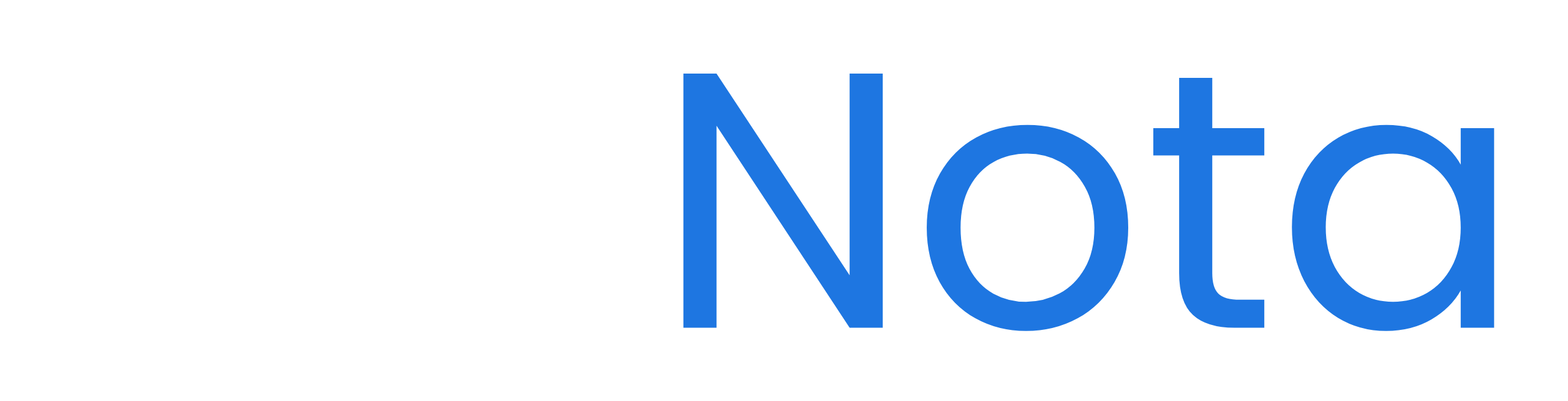
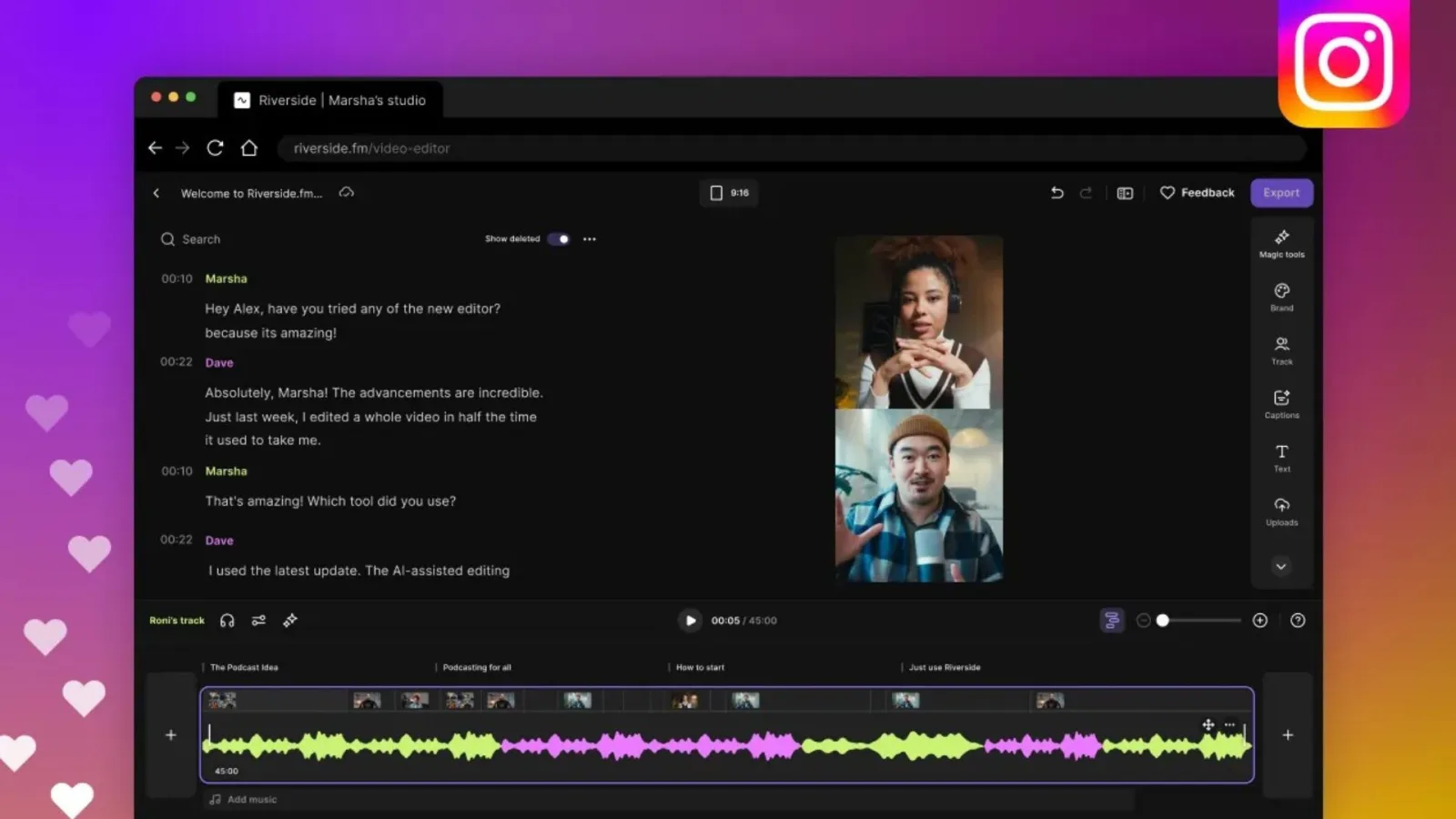


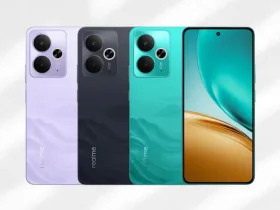
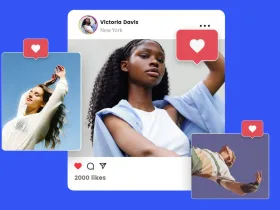
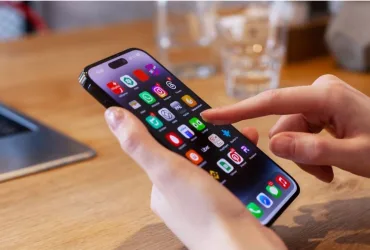
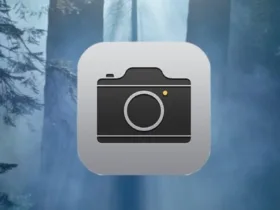
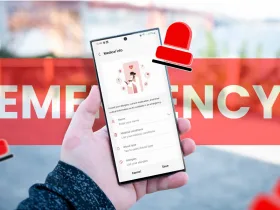

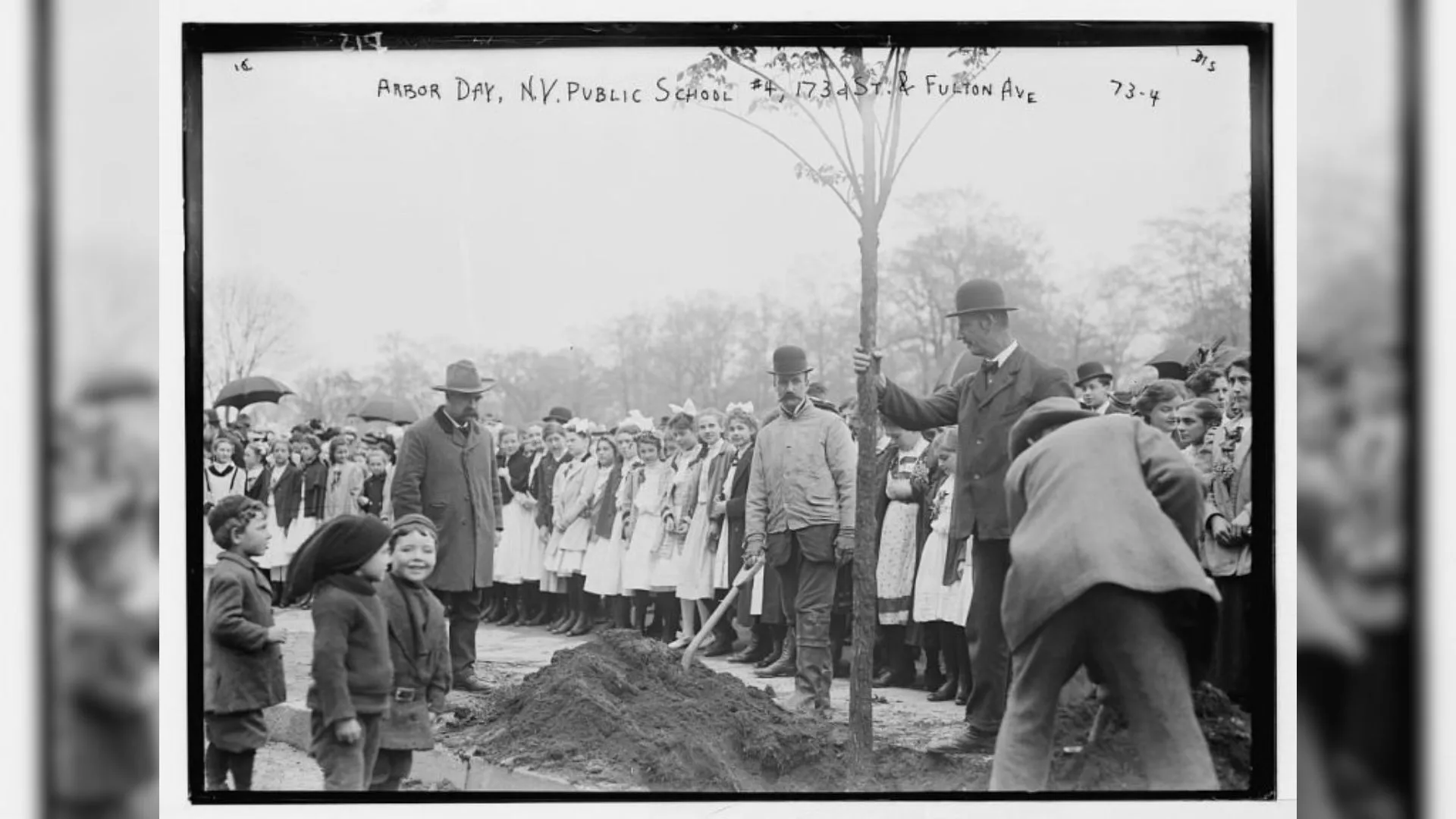
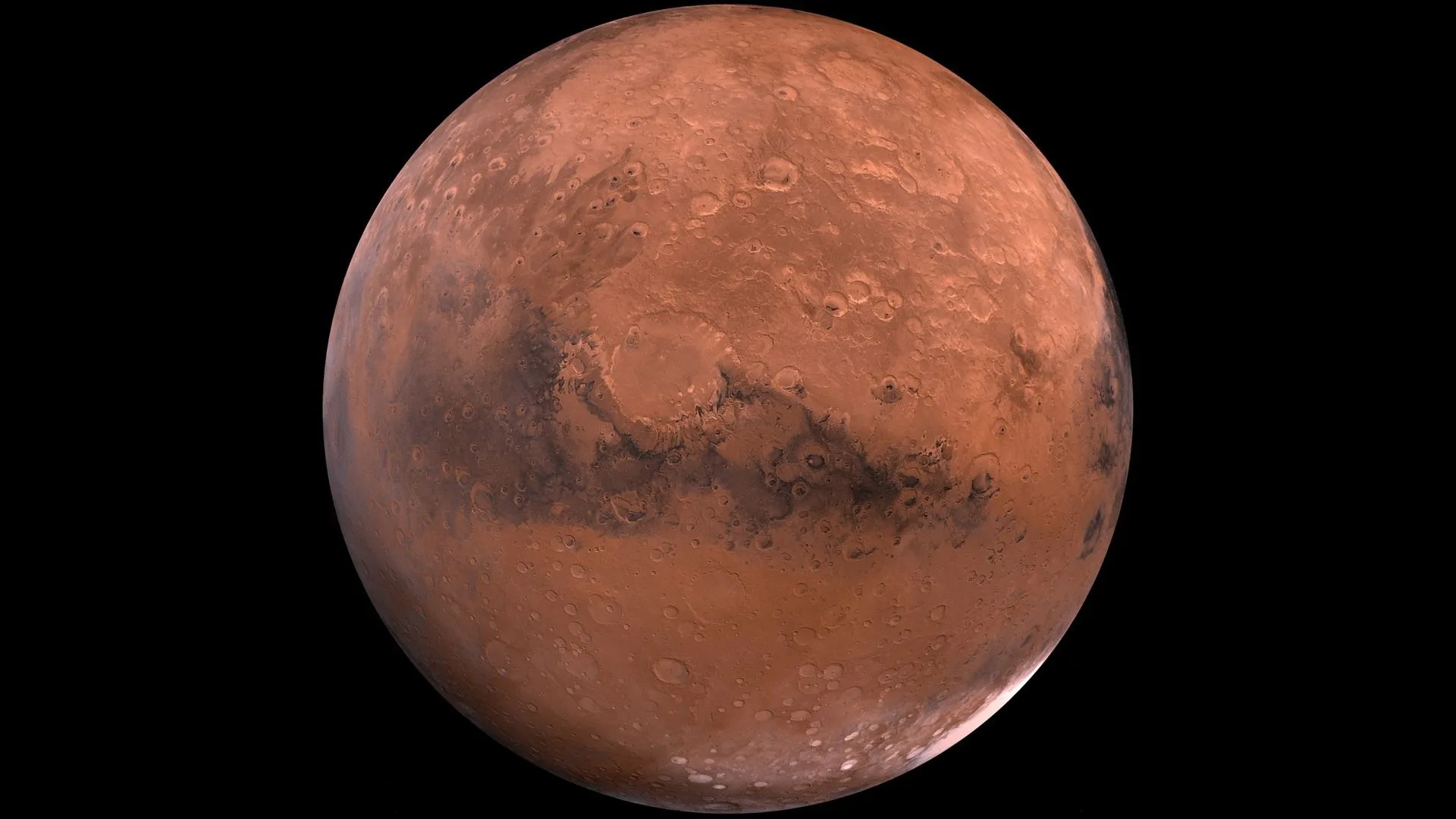

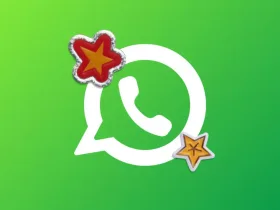
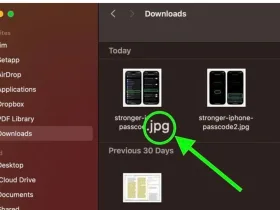
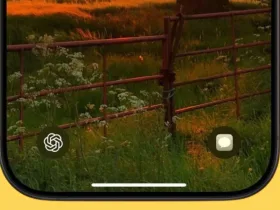
دیدگاه ها