همان طور که می دانید هر یک از اشکال هندسی که در طراحی ها استفاده می شود مفهوم و معنای خاصی دارند. یکی از اشکال هندسی پرکاربرد که در اکثر طراحی ها مخصوصا طراحی لوگو مورد استفاده قرار می گیرد دایره است. دایره معانی مختلفی دارد که برخی از این معانی و مفهوم شامل نماد کمال و تمامیت، احساس آرامش و امنیت، نشانه وحدت و همکاری، جلب توجه و هدایت نگاه و … می باشد. در حالت کلی طراح با توجه به مجموعه و حوزه فعالیت آن در صورت نیاز اشکال هندسی مورد نیاز را استفاده می کند. در این مقاله به بحث آموزش کشیدن دایره در فتوشاپ خواهیم پرداخت.
روش های مختلف کشیدن دایره در فتوشاپ
برای کشیدن دایره در فتوشاپ روش های مختلفی وجود دارد که هر یک تنظیمات مخصوص به خود را دارند ما در این بخش قصد داریم روش های کشیدن دایره در فتوشاپ را شرح دهیم. روش ها به شرح زیر می باشد:
- استفاده از ابزار Ellipse Tool برای کشیدن دایره در فتوشاپ
این ابزار ساده ترین و محبوب ترین روش برای کشیدن دایره در فتوشاپ می باشد. اکثر افراد چه حرفه ای چه مبتدی از این روش برای کشیدن دایره استفاده می کنند. در این روش برای کشیدن دایره کافی است ابزار Ellipse Tool را از نوار ابزار سمت چپ انتخاب کنید(ممکن است این ابزار در زیر Rectangle Tool باشد؛ روی آن کلیک راست کنید تا ابزارهای دیگر نمایش داده شوند) سپس کلید Shift را نگه داشته و روی بوم بکشید. نگه داشتن Shift تضمین میکند که شکل به صورت دایرهای متناسب باقی بماند و به بیضی تبدیل نشود یعنی این کلید باعث می شود که دایره کاملا گرد کشیده شود. در ضمن اگر قصد دارید دایره از نقطهای مشخص در مرکز به بیرون کشیده شود، همزمان کلیدهای Shift + Alt را نگه دارید. بعد از کشیدن دایره می توانید یک سری تنظیمات بر روی آن اعمال کنید و یا در حین کشیدن. این تنظیمات به این شرح می باشد که می توانید با انتخاب دایره کشیدهشده، به پنل Properties بروید و مقدار عرض (Width) و ارتفاع (Height) را به صورت دستی وارد کنید. اگر عددها مساوی باشند، شکل دایرهای کامل خواهد بود. علاوه بر این موارد از پنل Properties میتوانید رنگ دایره را با کلیک بر روی رنگ Fill و رنگ حاشیه را از Stroke تغییر دهید. همچنین میتوانید ضخامت حاشیه و نوع آن (خط صاف یا نقطهچین) را تنظیم کنید. برای تغییر اندازه دایره می توانید ابزار Free Transform را با فشردن کلیدهای Ctrl + T (در ویندوز) یا Command + T (در مک) فعال کنید. با نگه داشتن کلید Shift و کشیدن گوشهها میتوانید اندازه دایره را تغییر دهید بدون اینکه تغییر شکل دهد.
استفاده از ابزار Marquee Tool برای کشیدن دایره در فتوشاپ
اگر دایرهای به عنوان ناحیه انتخاب میخواهید (مثلاً برای برش یا اعمال افکت)، میتوانید از ابزار Elliptical Marquee Tool استفاده کنید. برای پیاده سازی این روش کافی است ابزار Elliptical Marquee Tool را از نوار ابزار انتخاب کنید (این ابزار ممکن است زیر Rectangular Marquee Tool باشد) و بعد باید کلید Shift را نگه داشته و در بوم بکشید تا ناحیهای گرد ایجاد شود.
توجه: برای تبدیل این ناحیه به شکل، میتوانید با کلیک راست در داخل ناحیه و انتخاب گزینه Make Selection، آن را به یک لایه جدید تبدیل کنید یا از آن ناحیه برای رنگآمیزی، برش، یا افکتهای دیگر استفاده کنید.
آموزش کشیدن دایره های خلاقانه در فتوشاپ
تا این جا ما کشیدن دایره در فتوشاپ را آموزش دادیم حال قصد داریم کشیدن دایره های خلاقانه را آموزش دهیم. برای اینکه دایره ای زیبا داشته باشید می توانید از رنگ های گرادیانت، پس زمینه ها و … استفاده کنید که ما در ادامه برخی از این روش ها را شرح می دهیم.
برخی از روش های کشیدن دایره های خلاقانه به شرح زیر می باشد:
- کشیدن دایره با گرادینت: به جای رنگ ساده، میتوانید یک گرادینت رنگی به دایره اعمال کنید. برای این کار، در پنل Properties روی Fill کلیک کرده و گزینه گرادینت را انتخاب کنید.
- کشیدن دایره با الگو (Pattern): برای پر کردن دایره با یک الگو، گزینه Pattern را از Fill انتخاب کنید و الگوی دلخواه را اعمال کنید.
- کشیدن دایرههای متقاطع یا همپوشان: برای طراحیهای خلاقانهتر، میتوانید چند دایره را با همپوشانی و تغییر تنظیمات شفافیت (Opacity) ترکیب کنید.
آموزش کشیدن دایره توخالی در فتوشاپ
برای کشیدن دایره تو خالی مراحل همانند مراحل کشیدن دایره معمولی می باشد منتهی در انتها بعد از کشیدن دایره لازم است که در پنجره تنظیمات دایره (Properties) که بعد از کشیدن دایره ظاهر می شود در بخش رنگ ها حالت بی رنگ یا همان NoColor را انتخاب کنید. با انجام این کار دایره شما بی رنگ خواهد شد.
** برای آموزش گام به گام فتوشاپ می توانید در دوره های لرنینگ ۲۴ شرکت کنید. این دوره یکی از بهترین دوره ها برای آموزش پروژه محور فتوشاپ می باشد. شما بعد از گذراندن این دوره می توانید به راحتی وارد بازار کار شوید. برای کسب اطلاعات بیشتر از دوره با شماره ۰۶۲۴ ۹۱۶۹ ۰۲۱ تماس بگیرید. **
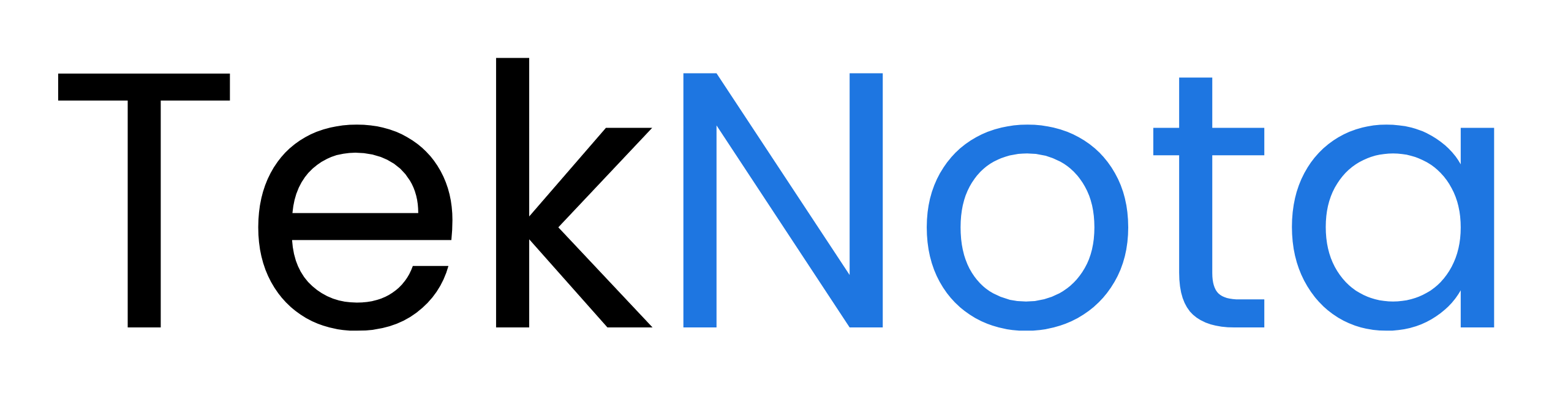
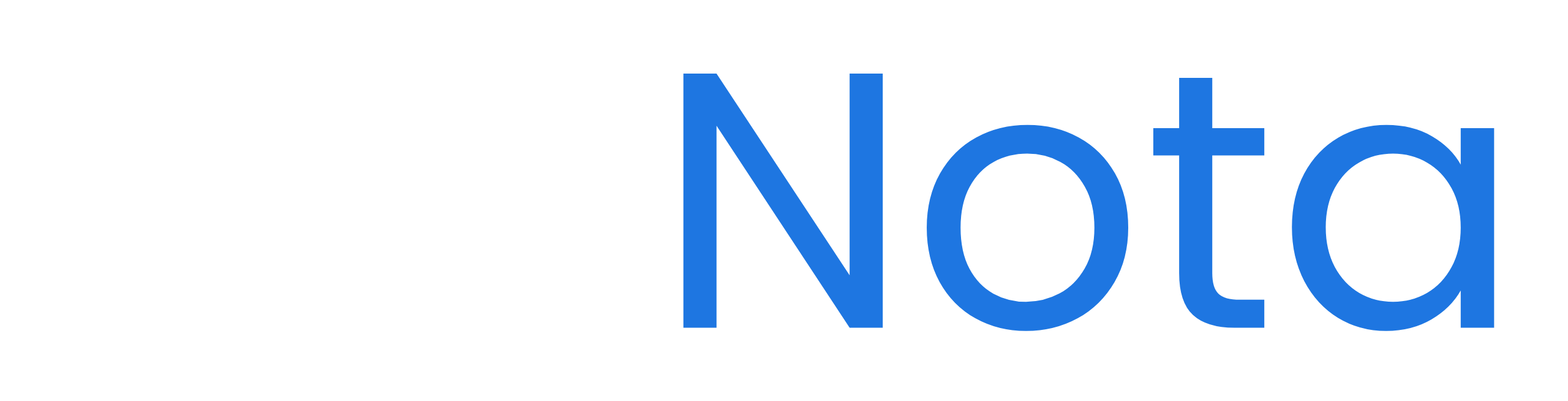
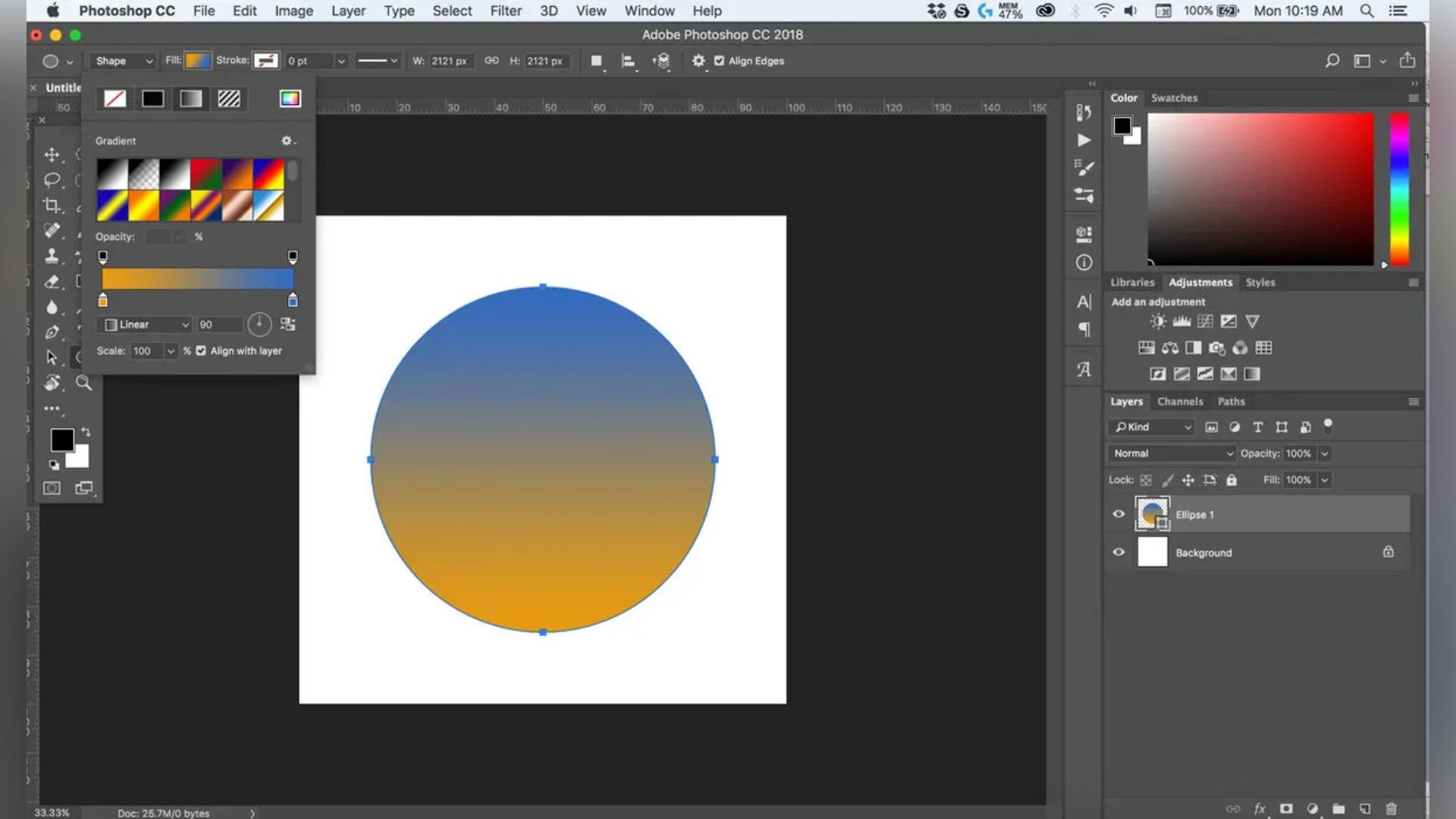
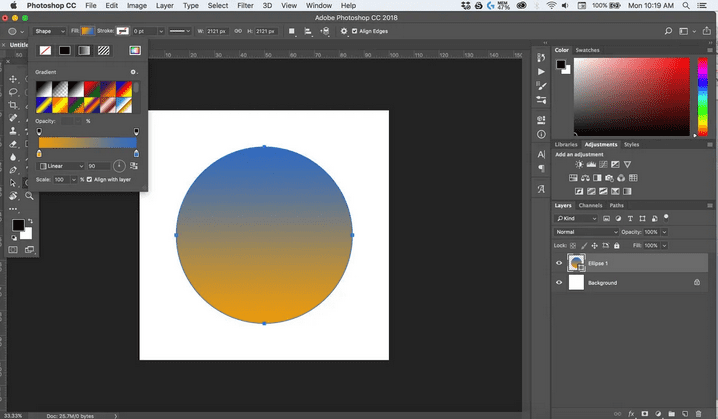
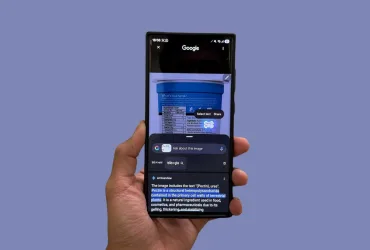
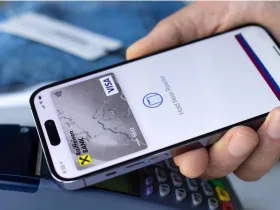


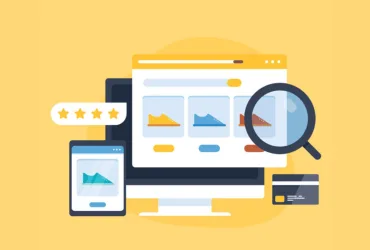






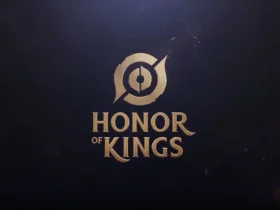
دیدگاه ها