صفحه اصلی آیفون و آیپد شما شامل تمام اپلیکیشنها، آیکونها و ویجتهای شماست، بنابراین باید هم زیبا به نظر برسد و هم استفاده از آن راحت باشد. در گذشته، شخصیسازی صفحه اصلی محدود و پیچیده بود، زیرا برای انجام تغییرات باید تنظیمات مختلفی را در بخشهای متفاوت تغییر میدادید. اما این روند در iOS 18 و iPadOS 18 تغییر کرده است.
اپل با ادامه روند قابل تنظیمتر کردن صفحه قفل و مرکز کنترل، اکنون به شما این امکان را میدهد که ویجتها را در هر نقطه از صفحه اضافه کنید، اندازه و رنگ آیکونها را تغییر دهید، صفحات را اضافه، حذف یا مرتب کنید – و همه این تغییرات را بدون نیاز به ترک صفحه اصلی انجام دهید.
برای استفاده از این قابلیتها، ابتدا باید دستگاه خود را بهروزرسانی کنید. در آیفون یا آیپد، به تنظیمات > عمومی > بهروزرسانی نرمافزار بروید. روی ارتقا به iOS 18 یا ارتقا به iPadOS 18 بزنید. سپس در صفحه بعد، بهروزرسانی اکنون را انتخاب کنید و منتظر بمانید تا نسخه جدید دانلود و نصب شود.
افزودن ویجت
میخواهید یک ویجت اضافه کنید؟ در نسخههای قدیمیتر iOS و iPadOS، محل قرارگیری ویجتها محدود بود، اما اکنون میتوانید آنها را در هر جای صفحه اصلی خود قرار دهید.
برای افزودن ویجت:
- یک نقطه خالی در صفحه موردنظر پیدا کنید.
- روی آن قسمت فشار دهید تا آیکونها شروع به لرزش کنند.
- روی دکمه ویرایش (Edit) در گوشه بالا سمت چپ بزنید.
- از منو، گزینه افزودن ویجت (Add Widget) را انتخاب کنید.
- صفحه را به پایین بکشید تا لیست تمام ویجتهای موجود را مشاهده کنید.
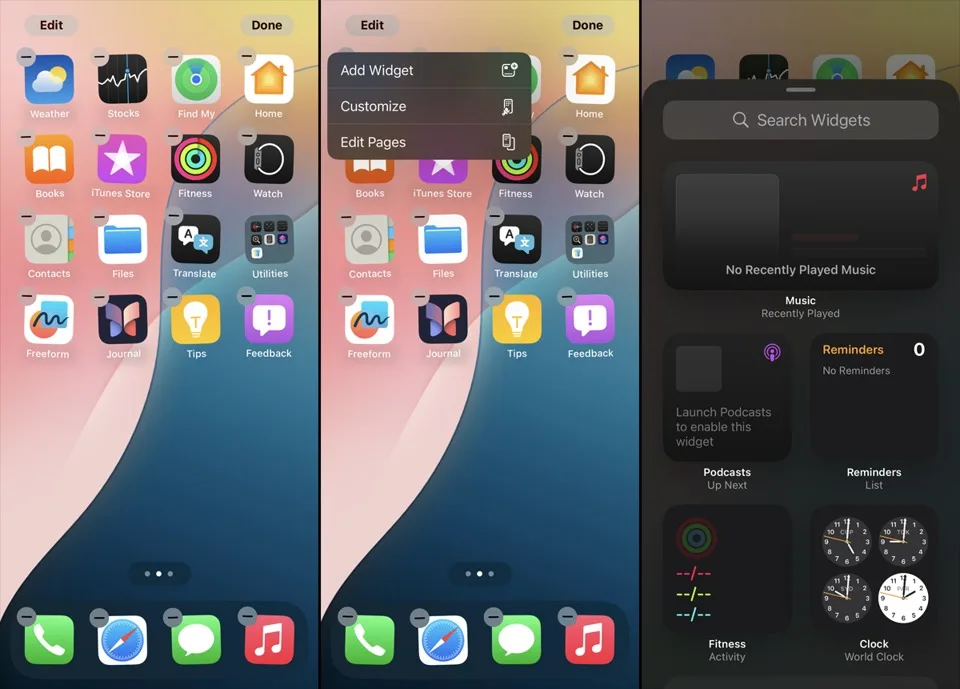
میتوانید ویجتهای مختلفی را برای برنامهها و محتوای گوناگون اضافه کنید، از جمله ساعت، تقویم، مخاطبین، آبوهوا، نقشه، موسیقی، اخبار، یادداشتها و عکسها.
همچنین میتوانید یک Smart Stack (پشته هوشمند) اضافه کنید که به شما امکان میدهد چندین ویجت را در یک مکان قرار دهید و با کشیدن انگشت به بالا یا پایین، بین آنها جابهجا شوید.
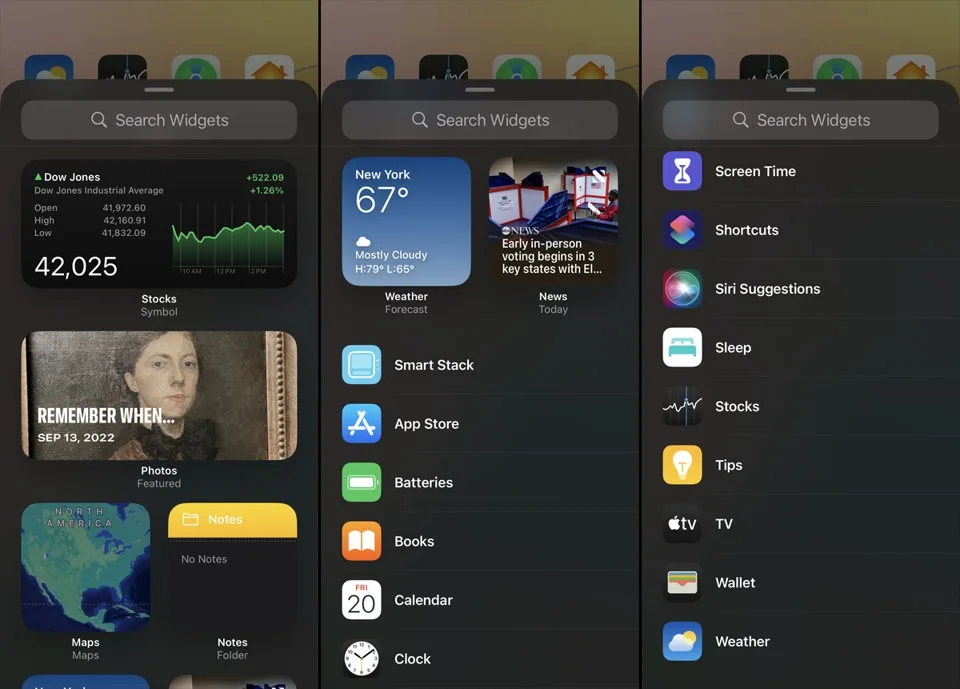
برخی از ویجتها در اندازهها و طرحهای مختلف در دسترس هستند. کوچکترین اندازه معمولاً فقط یک بخش از محتوای برنامه را نمایش میدهد، در حالی که بزرگترین اندازه چندین مورد را نشان میدهد.
در این حالت، با کشیدن انگشت به چپ یا راست میتوانید اندازهها و طرحهای مختلف را مشاهده کنید تا گزینهای را که بیشتر میپسندید، انتخاب کنید.
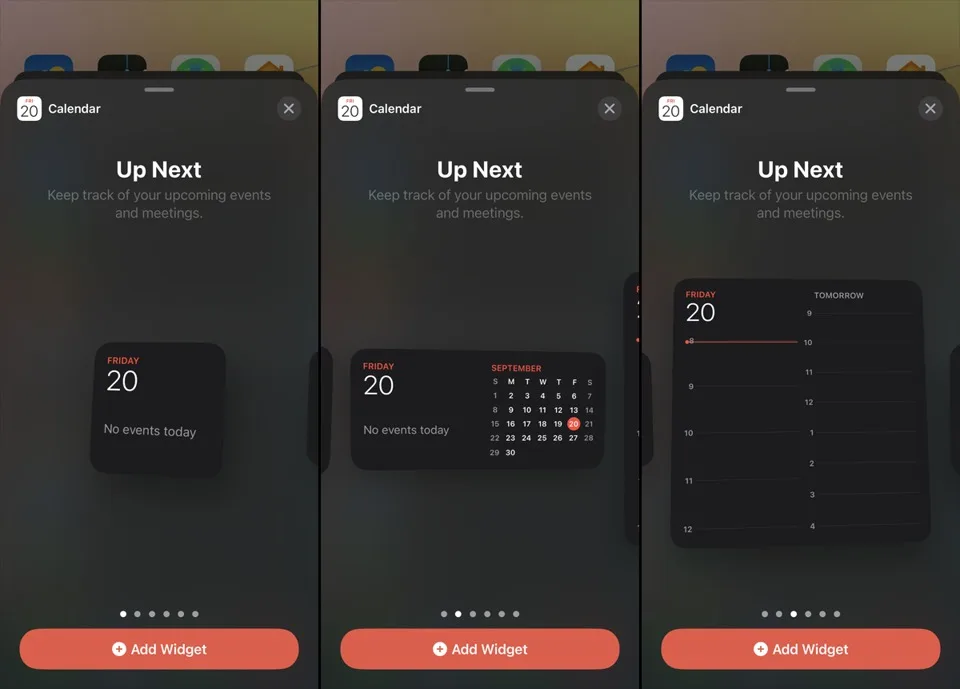
به ویجتی که میخواهید اضافه کنید بروید، روی Add Widget (افزودن ویجت) ضربه بزنید، سپس آن را در محل دلخواه روی صفحه قرار دهید.
همچنین میتوانید چندین ویجت را بهطور همزمان اضافه کنید.
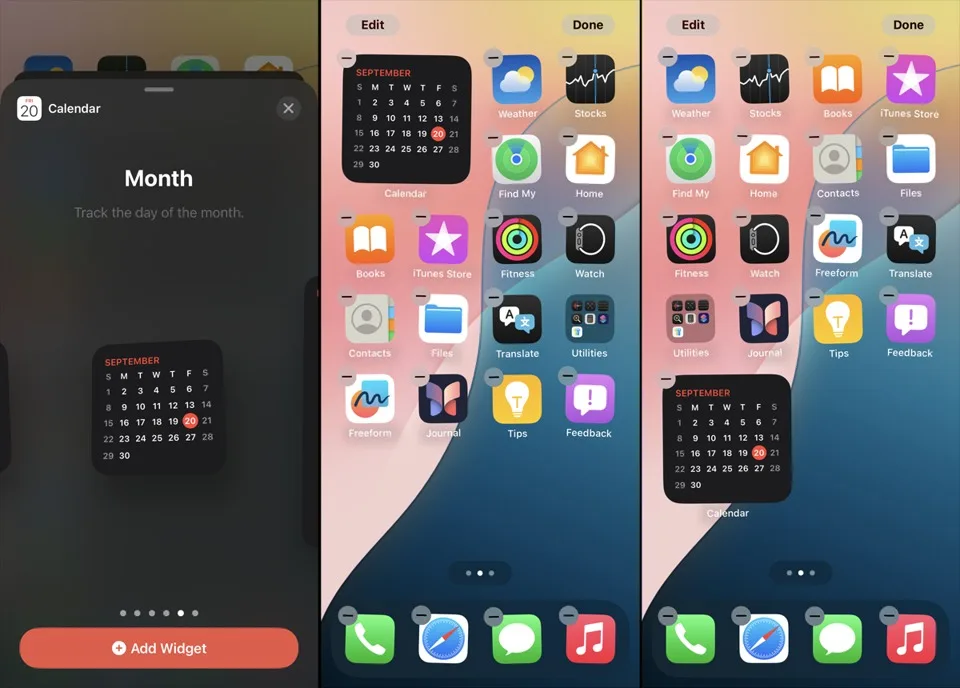
پس از قرار دادن ویجت و در حالی که آیکونها هنوز در حال لرزش هستند، میتوانید اندازه ویجت را تغییر دهید. برای این کار، از دستگیره خاکستری رنگ در گوشه پایین سمت راست استفاده کنید.
این دستگیره را بهصورت مورب بکشید تا ویجت را بزرگتر یا کوچکتر کنید. پس از تنظیم اندازه دلخواه، روی Done (انجام شد) ضربه بزنید.
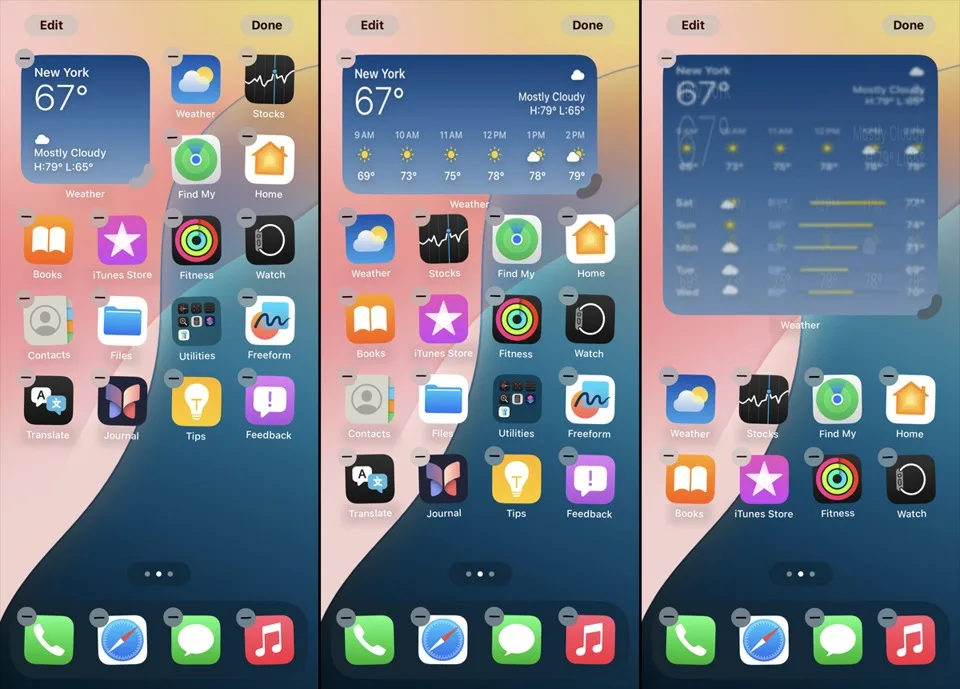
پس از قرار دادن ویجت، میتوانید آن را به هر نقطهای از صفحه فعلی یا حتی به صفحه اصلی دیگری منتقل کنید. روی ویجت ضربه بزنید و سپس با انگشت خود آن را بکشید و در مکان جدیدی که میخواهید، رها کنید.
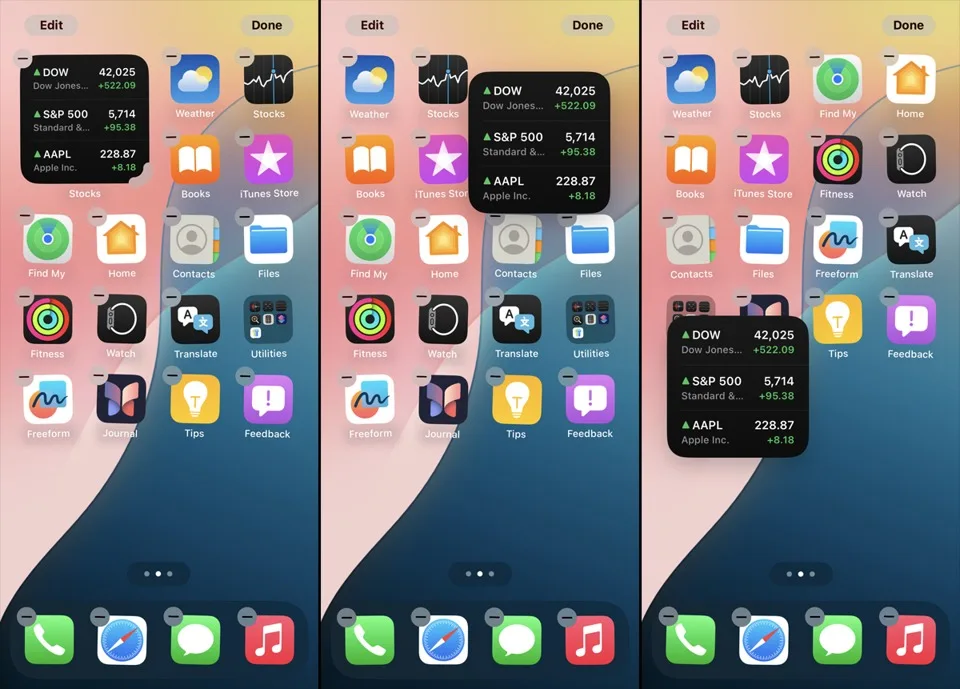
حتی پس از اضافه کردن ویجت، اندازه و چیدمان آن به راحتی قابل تغییر است. روی ویجت فشار دهید تا منویی ظاهر شود. یک ویجت ممکن است چهار اندازه مختلف ارائه دهد، از یک آیکون کوچک تا یک اپلیکیشن تمام صفحه بزرگ. اندازهای را که بر اساس ویجت و فضای اطراف موجود مناسبتر است، انتخاب کنید.
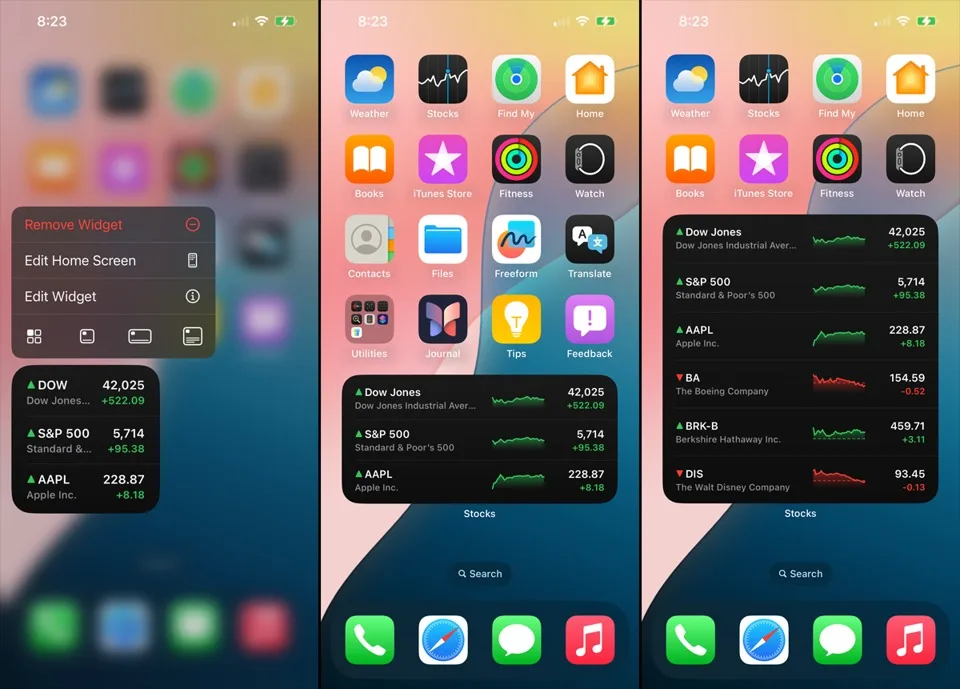
برای حذف یک ویجت، کافی است روی آن فشار دهید و از منوی ظاهر شده گزینه Remove Widget را انتخاب کنید. سپس برای تأیید، روی Remove ضربه بزنید.
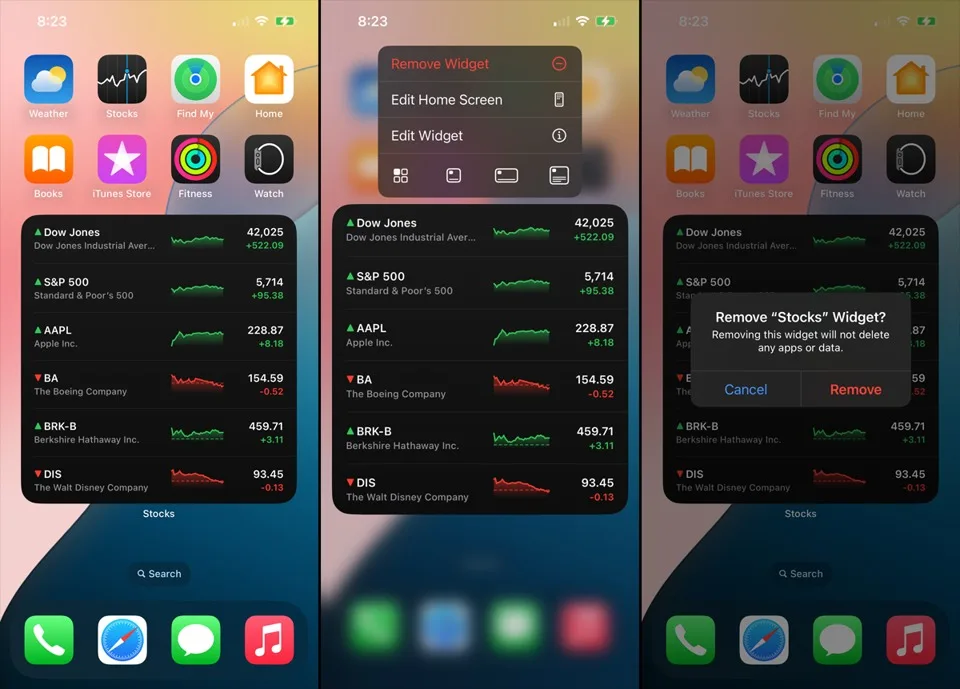
شخصیسازی سبک و رنگهای صفحه اصلی
در مرحله بعد، میتوانید ظاهر و سبک بصری صفحه اصلی را تغییر دهید. برای این کار، روی یک فضای خالی از صفحه اصلی فشار دهید و Edit > Customize را انتخاب کنید.
در این بخش، میتوانید تنظیمات مختلفی را تغییر دهید:
- روی آیکون خورشید ضربه بزنید تا صفحه را بین حالت روشن و تاریک تغییر دهید.
- روی Large ضربه بزنید تا اندازه آیکونها را افزایش دهید (در این حالت، نام برنامهها حذف میشود).
- روی Small ضربه بزنید تا اندازه آیکونها را به حالت کوچک بازگردانید.
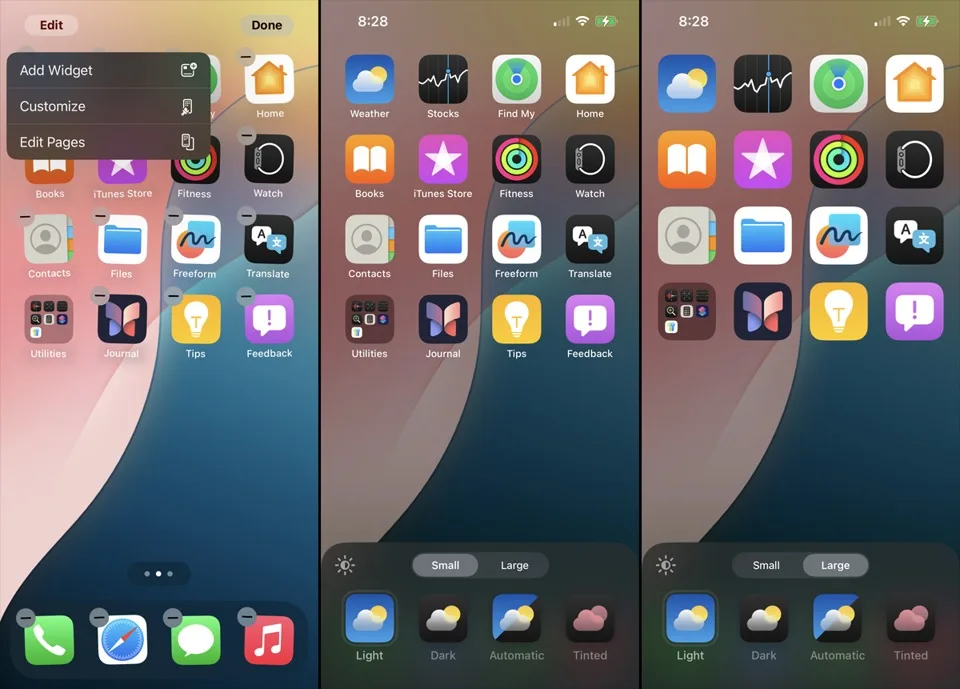
iOS به شما این امکان را میدهد که با تمهای رنگی مختلف بازی کنید. Light (روشن) تم پیشفرض است، اما میتوانید گزینههای زیر را امتحان کنید:
- Dark را انتخاب کنید تا صفحه تیرهتر شود و آیکونها سایهای تاریکتر به خود بگیرند.
- Automatic را فعال کنید تا ظاهر صفحه اصلی بر اساس پسزمینه و رنگ والپیپر تغییر کند.
- Tinted را انتخاب کنید تا رنگ آیکونها تغییر کند. در این حالت، میتوانید با حرکت دادن دو نوار رنگی در پایین صفحه، رنگهای مختلف را امتحان کنید.
- برای انتخاب یک رنگ سفارشی، روی آیکون قطرهچکان ضربه بزنید، سپس دایره بزرگ را روی رنگ موردنظر خود حرکت دهید. پس از انتخاب رنگ، روی صفحه ضربه بزنید تا تنظیمات ذخیره شوند.
افزودن، حذف و تغییر ترتیب صفحات هوم اسکرین
اگر برنامههای زیادی نصب کرده باشید، احتمالاً بیش از یک صفحه اصلی دارید. شاید بخواهید ترتیب صفحات را تغییر دهید یا برخی از آنها را مخفی کنید.
- روی یک فضای خالی صفحه اصلی فشار دهید و گزینه Edit > Edit Pages را انتخاب کنید.
- برای نمایش یک صفحه، دایره خالی کنار آن را فعال کنید.
- برای مخفی کردن یک صفحه، علامت تیک آن را غیرفعال کنید.
- برای تغییر ترتیب صفحات، آنها را با کشیدن و رها کردن جابهجا کنید.
- روی Done بزنید تا تغییرات اعمال شوند.
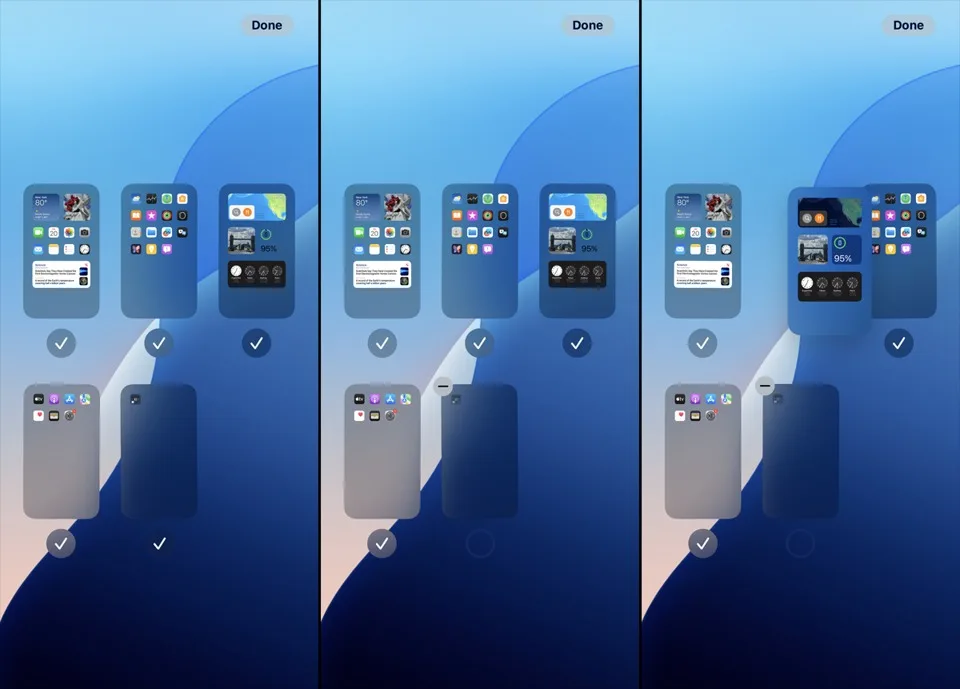
یکی دیگر از کارهایی که میتوانید انجام دهید، تبدیل یک برنامه به ویجت است. البته، این قابلیت برای همه برنامهها در دسترس نیست، بنابراین باید امتحان کنید که کدام برنامهها این ویژگی را دارند.
- روی آیکون یک برنامه فشار دهید و نگه دارید.
- اگر امکان تبدیل آن به ویجت وجود داشته باشد، تا چهار طرحبندی کوچک در منو ظاهر میشود.
- اندازههای مختلف را امتحان کنید و گزینهای را که بهتر به نظر میرسد انتخاب کنید.
تغییر چیدمان آیکونها
پس از سفارشیسازی ویجتها و ظاهر صفحه اصلی، ممکن است بخواهید ترتیب آیکونها را تغییر دهید.
- روی یک فضای خالی در صفحه اصلی فشار دهید و نگه دارید تا آیکونها شروع به لرزش کنند.
- یک آیکون را گرفته و به محل جدید خود بکشید و رها کنید.
- برای انتقال یک برنامه به صفحهای دیگر، آن را به لبه صفحه بکشید تا به صفحه بعدی منتقل شود.
- پس از مرتبسازی، روی Done ضربه بزنید تا تغییرات ذخیره شوند.
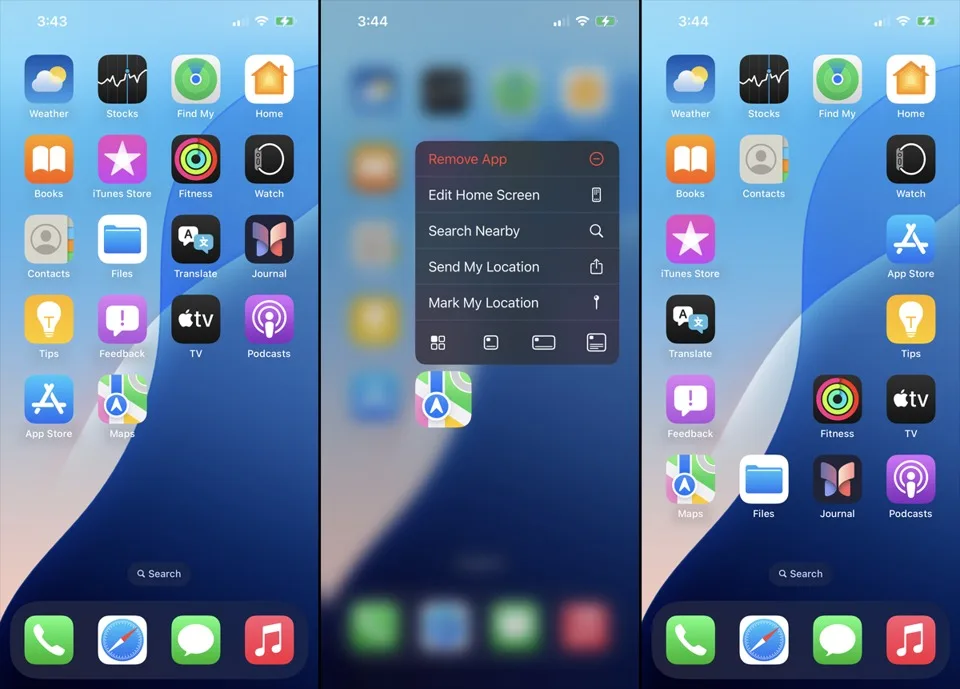
در نسخههای قبلی iOS و iPadOS، تمام آیکونهای صفحه اصلی باید در یک شبکهای از ردیفها و ستونها بدون هیچ فضای خالی مرتب میشدند. اما با iOS 18 و iPadOS 18، اکنون میتوانید آیکونها را تقریباً در هر جای صفحه حرکت دهید و در چیدمانی دلخواه قرار دهید.
چگونه آیکونها را به شکل دلخواه مرتب کنیم؟
- روی یکی از آیکونها فشار دهید و نگه دارید.
- گزینه Edit Home Screen را انتخاب کنید.
- آیکون موردنظر را بکشید و در جای دلخواه رها کنید.
- این کار را برای هر آیکونی که میخواهید جابجا کنید انجام دهید.
- پس از تنظیم چیدمان، روی Done ضربه بزنید تا تغییرات ذخیره شوند.
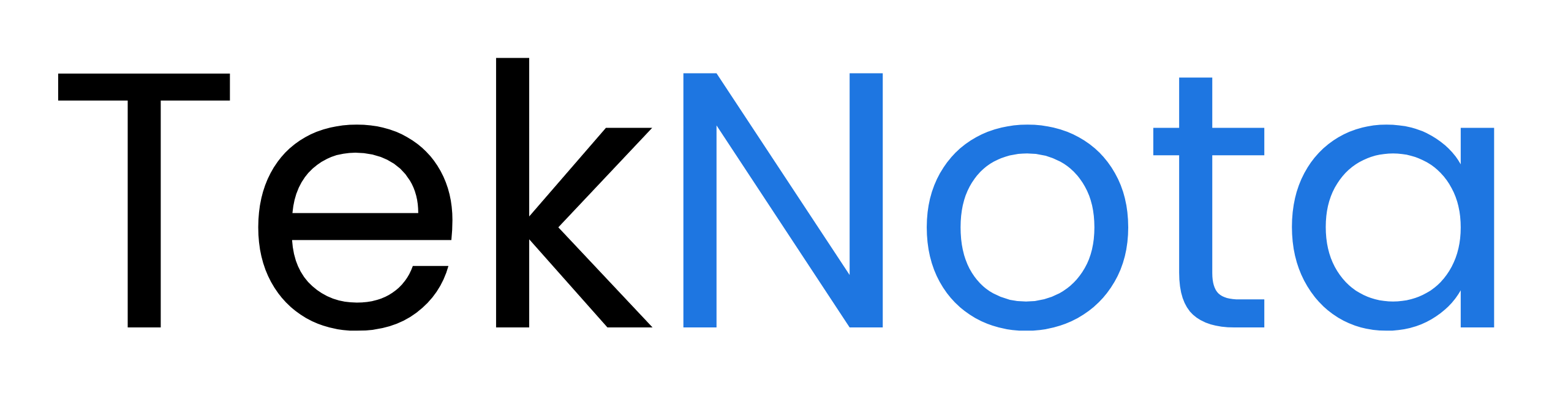
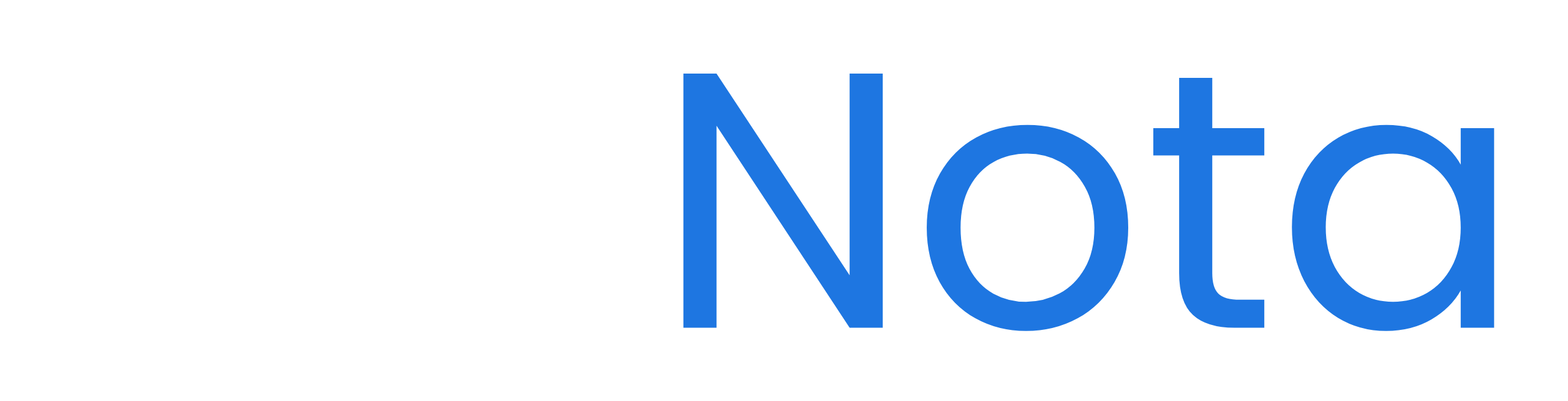

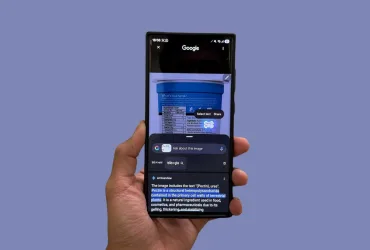
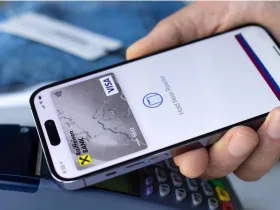






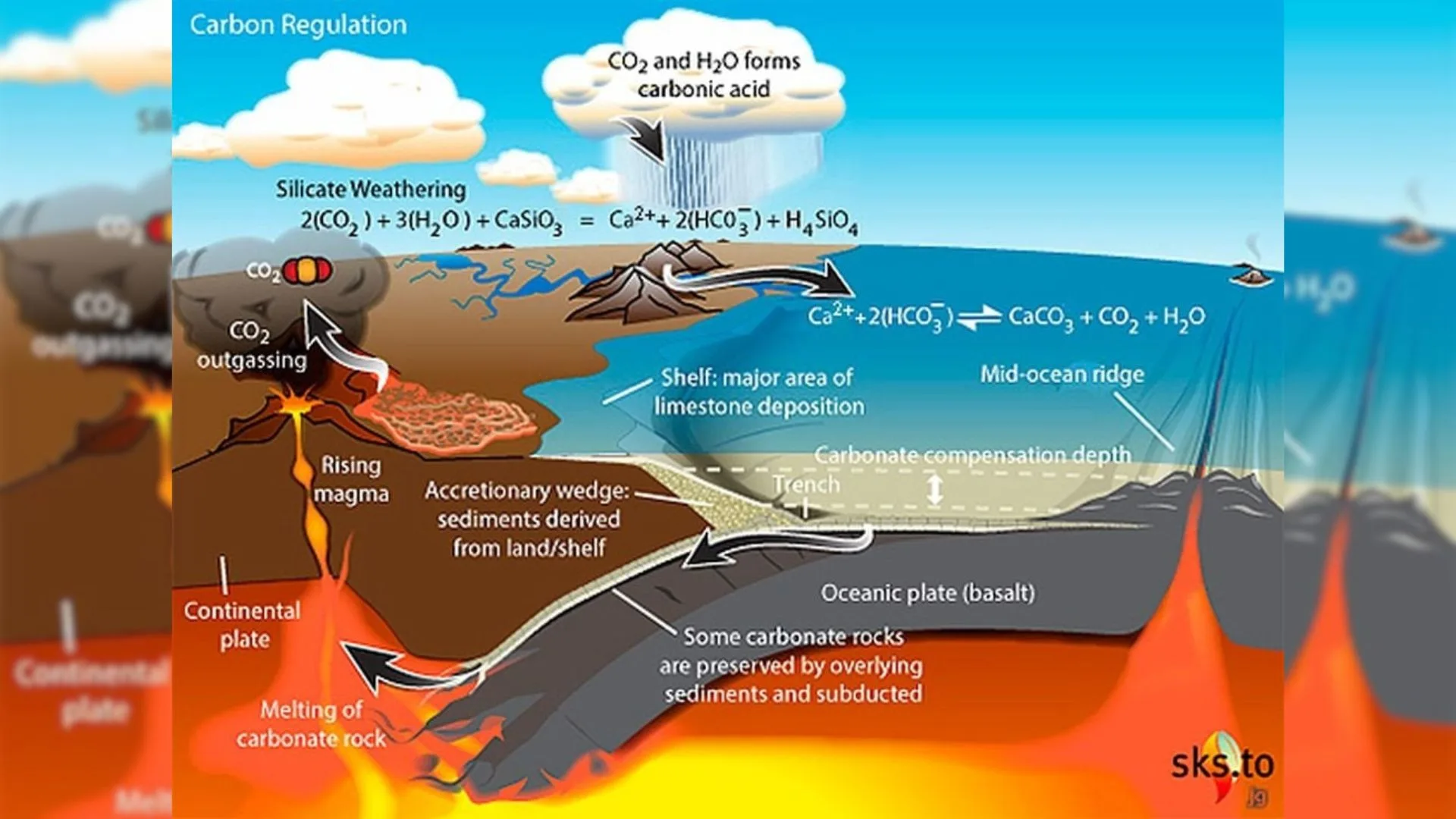










دیدگاه ها