در حالی که سامسونگ به شما این امکان را میدهد که بیشتر دادههای گوشی خود را به فضای ابری پشتیبانگیری کنید، فایلهای ذخیره شده در پوشه امن—مانند تصاویر و ویدئوها—شامل این پشتیبانگیری نمیشوند. خوشبختانه، شما میتوانید دادههای پوشه امن خود را به صورت دستی پشتیبانگیری کنید تا یک نسخه ایمن داشته باشید و در صورت نیاز آن را بازیابی کنید.
چگونه دادههای پوشه امن را به کارت SD یا فلش درایو پشتیبانگیری کنیم
اپلیکیشن Smart Switch سامسونگ ابزاری مفید برای انتقال دادهها به و از گوشی گلکسی شما است. این برنامه همچنین گزینهای برای پشتیبانگیری از دادههای دستگاه شما به دستگاههای ذخیرهسازی خارجی، مانند کارت SD یا فلش درایو دارد. در اینجا نحوه استفاده از آن برای پشتیبانگیری از دادههای پوشه امن شما آورده شده است:
- یک کارت SD را در گوشی سامسونگ خود وارد کنید یا یک فلش درایو USB را از طریق آداپتور OTG به آن متصل کنید.
- اپلیکیشن Smart Switch را از فروشگاه پلی دانلود و نصب کنید.
- اپلیکیشن Smart Switch را باز کنید و روی آیکون ذخیرهسازی خارجی (آیکونی شبیه به کارت حافظه) در گوشه بالا سمت راست ضربه بزنید.
- دستگاه ذخیرهسازی خود را از بخش “Back up to” انتخاب کنید.
- گزینه “Custom” را انتخاب کرده و سپس روی “Next” ضربه بزنید.
- روی پیکان کنار “Apps” ضربه بزنید.
- تیک گزینه “All” را بردارید و گزینه “Secure Folder” را انتخاب کنید. سپس روی “Done” ضربه بزنید.
- به منوی قبلی بازگشته، پایین بروید و روی “Back up” ضربه بزنید.
- روی “Next” ضربه بزنید، سپس برای تایید، پین پوشه امن خود را وارد کنید.
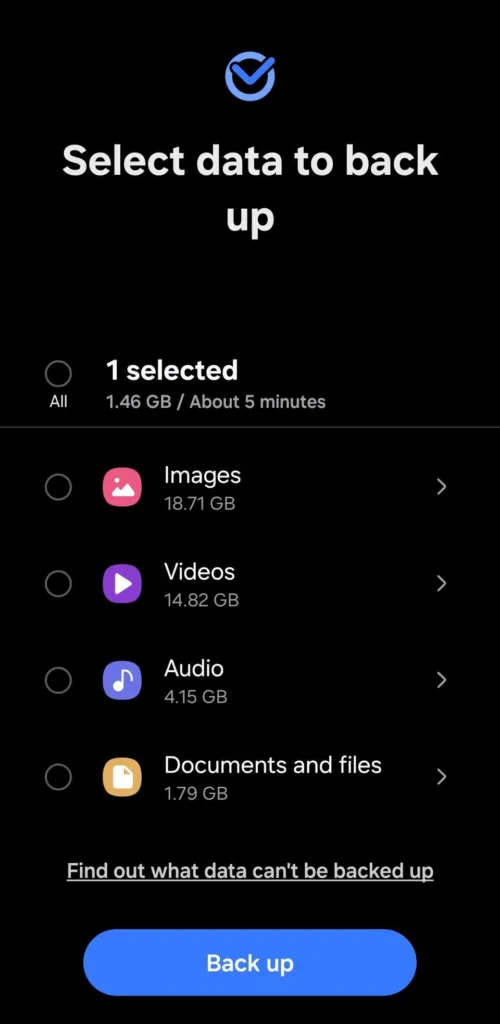
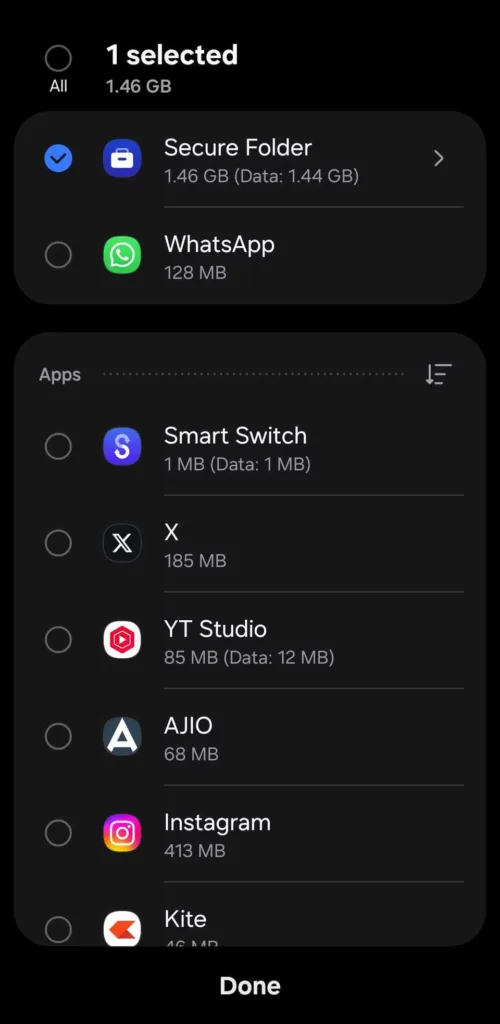

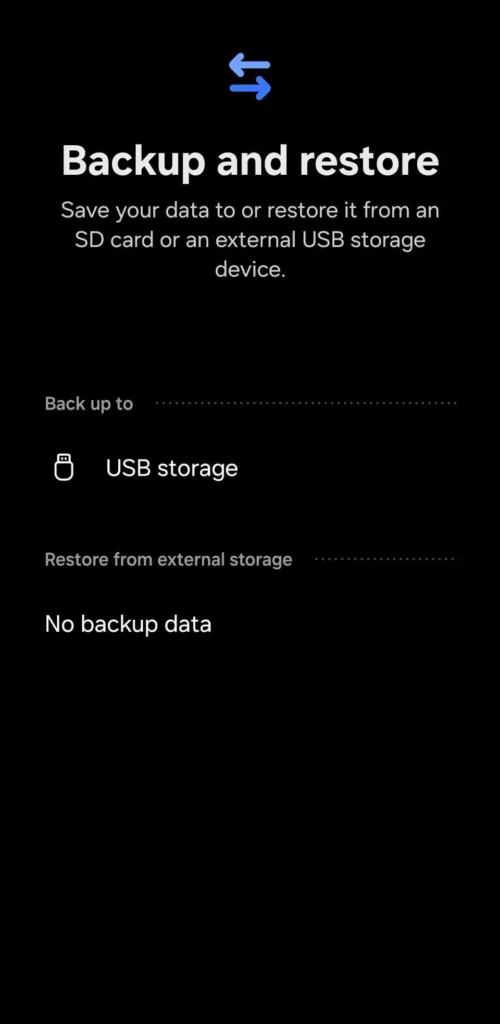
گوشی سامسونگ شما اکنون دادههای پوشه امن را به دستگاه ذخیرهسازی خارجی متصل منتقل خواهد کرد. این فرایند ممکن است بسته به اندازه دادههای شما مدتی طول بکشد.
نحوه پشتیبانگیری از دادههای پوشه امن به PC یا Mac
اگر به دستگاه ذخیرهسازی خارجی دسترسی ندارید، اپلیکیشن Smart Switch این امکان را به شما میدهد تا دادههای پوشه امن خود را به PC یا Mac پشتیبانگیری کنید. در اینجا نحوه انجام این کار آمده است:
- گوشی سامسونگ خود را با استفاده از یک کابل USB به PC یا Mac متصل کنید.
- اپلیکیشن Smart Switch را از وبسایت سامسونگ دانلود و نصب کنید.
- در گوشی سامسونگ خود، اپلیکیشن Smart Switch را باز کرده، گزینه “Send from this phone” را انتخاب کرده و سپس “Cable” را برگزینید.
- روی نوتیفیکیشن USB سیستم اندروید ضربه بزنید و گزینه “Transferring files / Android Auto” را انتخاب کنید.
- در کامپیوتر خود، اپلیکیشن Secure Folder را باز کرده و گزینه “Backup” را انتخاب کنید.
- چک باکس “All” را بردارید و دو بار روی “Apps” کلیک کنید تا لیست برنامهها نمایش داده شود.
- اپلیکیشن Secure Folder را در پنجره سمت راست انتخاب کرده و روی دکمه “Backup” کلیک کنید.
- برای احراز هویت فرایند، پین پوشه امن خود را در گوشی وارد کنید.
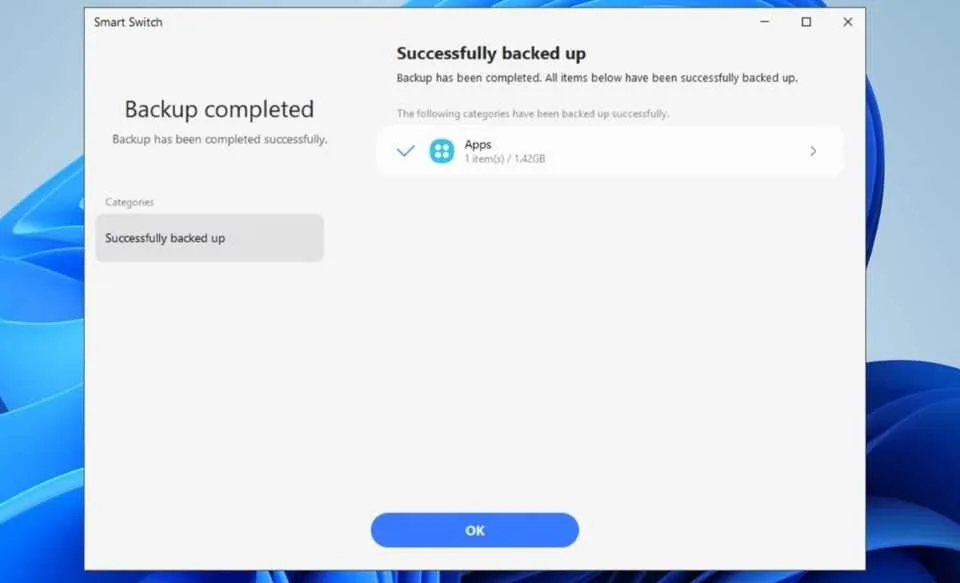
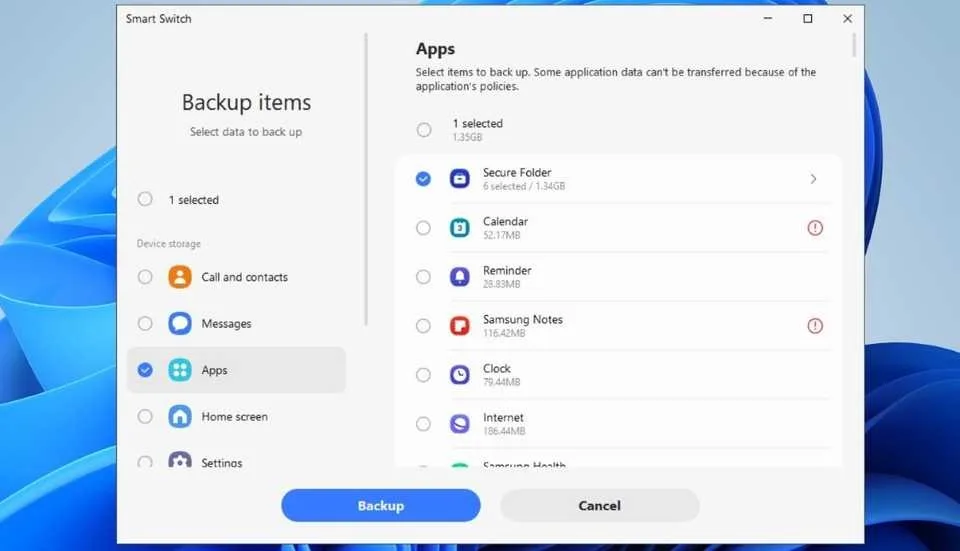
پس از تکمیل پشتیبانگیری، میتوانید با کلیک روی آیکون منوی سه نقطه در اپلیکیشن Secure Folder روی کامپیوتر خود و انتخاب گزینه Preferences، محل ذخیرهسازی دادهها را بررسی کنید.
چگونه دادههای Secure Folder را در گوشی سامسونگ بازیابی کنیم
اپلیکیشن Smart Switch دادههای Secure Folder که پشتیبانگیری کردهاید را رمزگذاری میکند، بنابراین نمیتوانید آنها را روی دستگاههای دیگر مانند کامپیوتر یا گوشی مشاهده کنید. فقط پس از بازیابی دادهها بر روی همان دستگاه یا گوشی سامسونگ جدید، میتوانید به دادههای Secure Folder دسترسی پیدا کنید.
هشدار: برای دسترسی به دادهها باید از همان حساب سامسونگ که به Secure Folder دستگاه قبلی شما متصل بوده استفاده کنید. اگر با حساب سامسونگ صحیح وارد نشوید، قادر به دسترسی به دادهها نخواهید بود.
بازیابی دادههای Secure Folder از حافظه خارجی
اگر دادههای Secure Folder خود را روی کارت SD یا فلش درایو USB ذخیره کردهاید، برای بازیابی آنها مراحل زیر را دنبال کنید:
- کارت SD یا فلش درایو USB که حاوی پشتیبانگیری از Secure Folder است را وارد گوشی سامسونگ خود کنید.
- اپلیکیشن Smart Switch را در گوشی خود باز کنید و روی آیکون حافظه خارجی در بالا ضربه بزنید.
- در بخش Restore from، دستگاه حافظه خارجی خود را انتخاب کنید.
- گزینه Everything را انتخاب کرده و برای شروع فرآیند بازیابی روی Next ضربه بزنید.
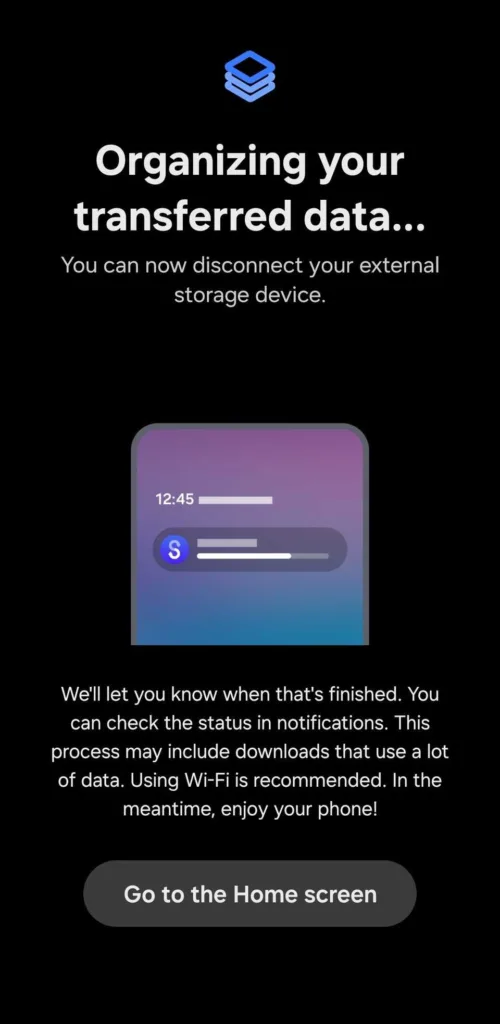
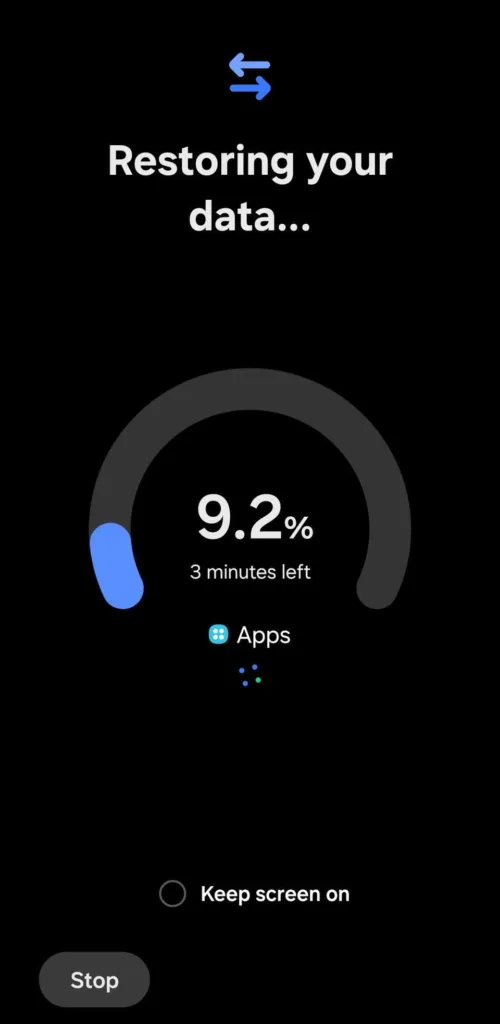
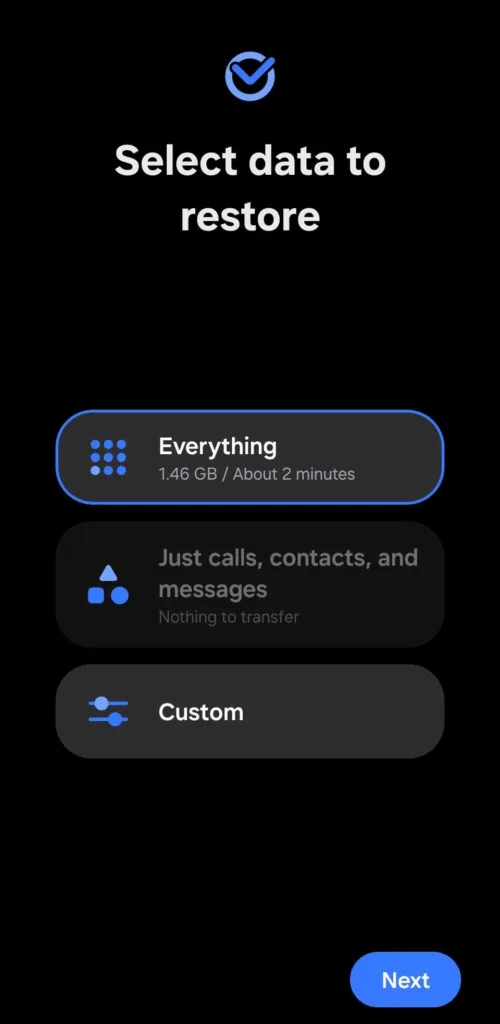
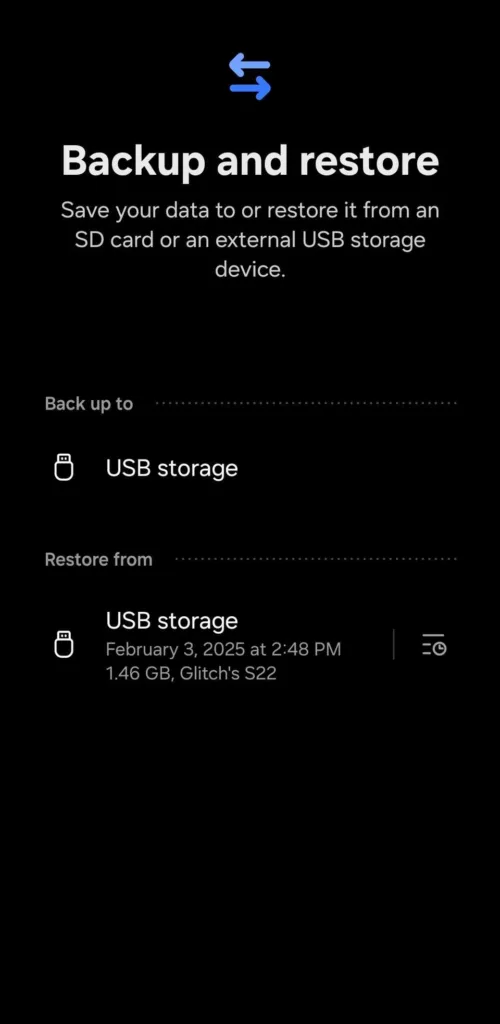
بازیابی دادههای Secure Folder از PC یا Mac
اگر دادههای Secure Folder خود را روی PC یا Mac پشتیبانگیری کردهاید، میتوانید آنها را با دنبال کردن مراحل زیر بازیابی کنید:
- گوشی سامسونگ خود را با استفاده از کابل USB به PC یا Mac متصل کنید.
- در گوشی خود، روی اعلان USB سیستم اندروید ضربه بزنید و گزینه “Transferring files / Android Auto” را انتخاب کنید.
- اپلیکیشن Smart Switch را در گوشی خود باز کنید.
- اپلیکیشن Smart Switch را در PC یا Mac خود باز کنید و گزینه Restore را انتخاب کنید.
- روی پیکان کنار Apps کلیک کرده، کادر Secure Folder را علامتدار کنید و سپس روی Restore کلیک کنید.
- منتظر بمانید تا فرآیند انتقال تکمیل شود. گوشی سامسونگ شما چند لحظه زمان میبرد تا دادههای منتقلشده را سازماندهی کند.
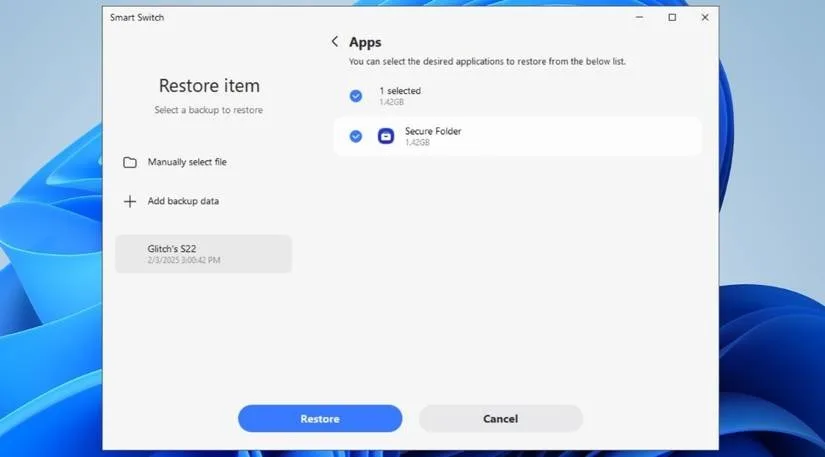
و تمام! دادههای Secure Folder شما به طور کامل بازیابی شده است. حالا میتوانید اپلیکیشن Secure Folder را باز کنید، PIN خود را وارد کرده و مانند قبل به فایلهایتان دسترسی پیدا کنید.
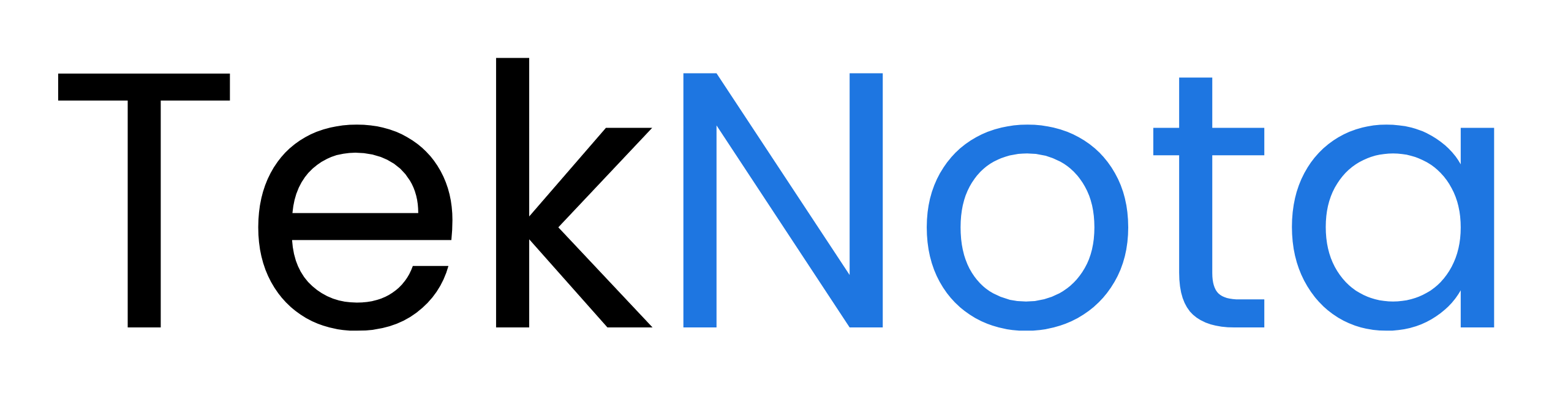
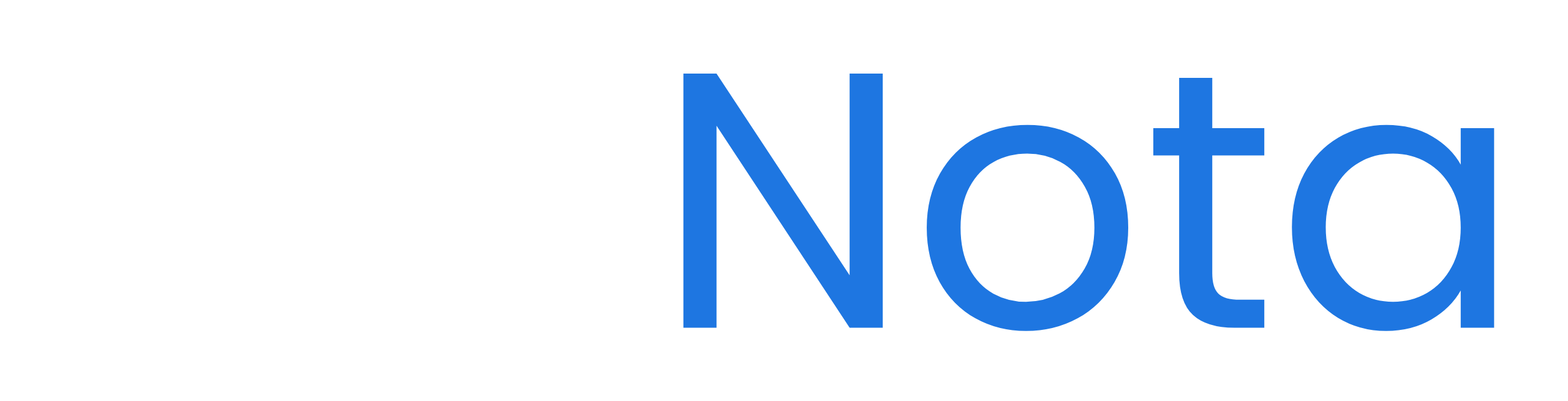
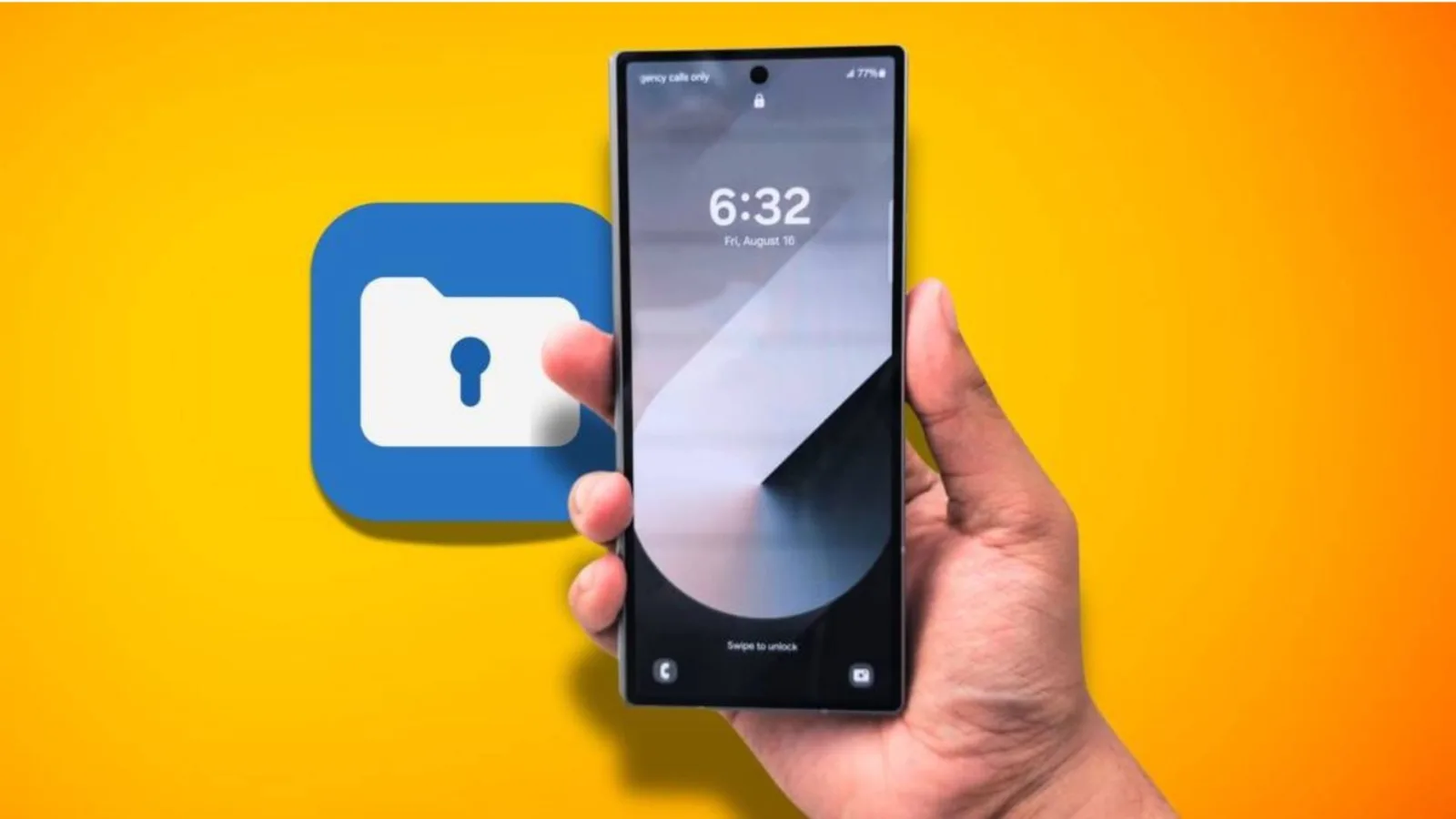




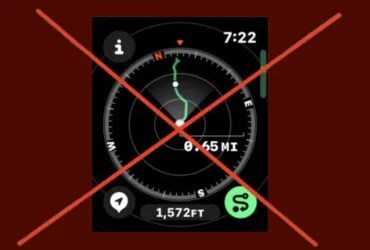
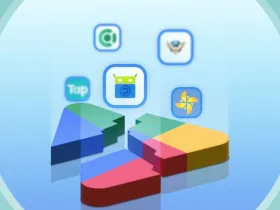
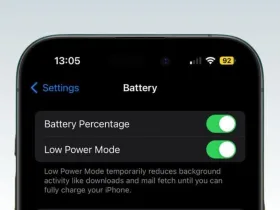
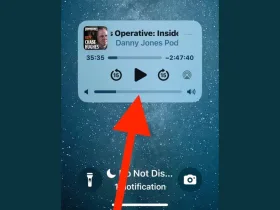


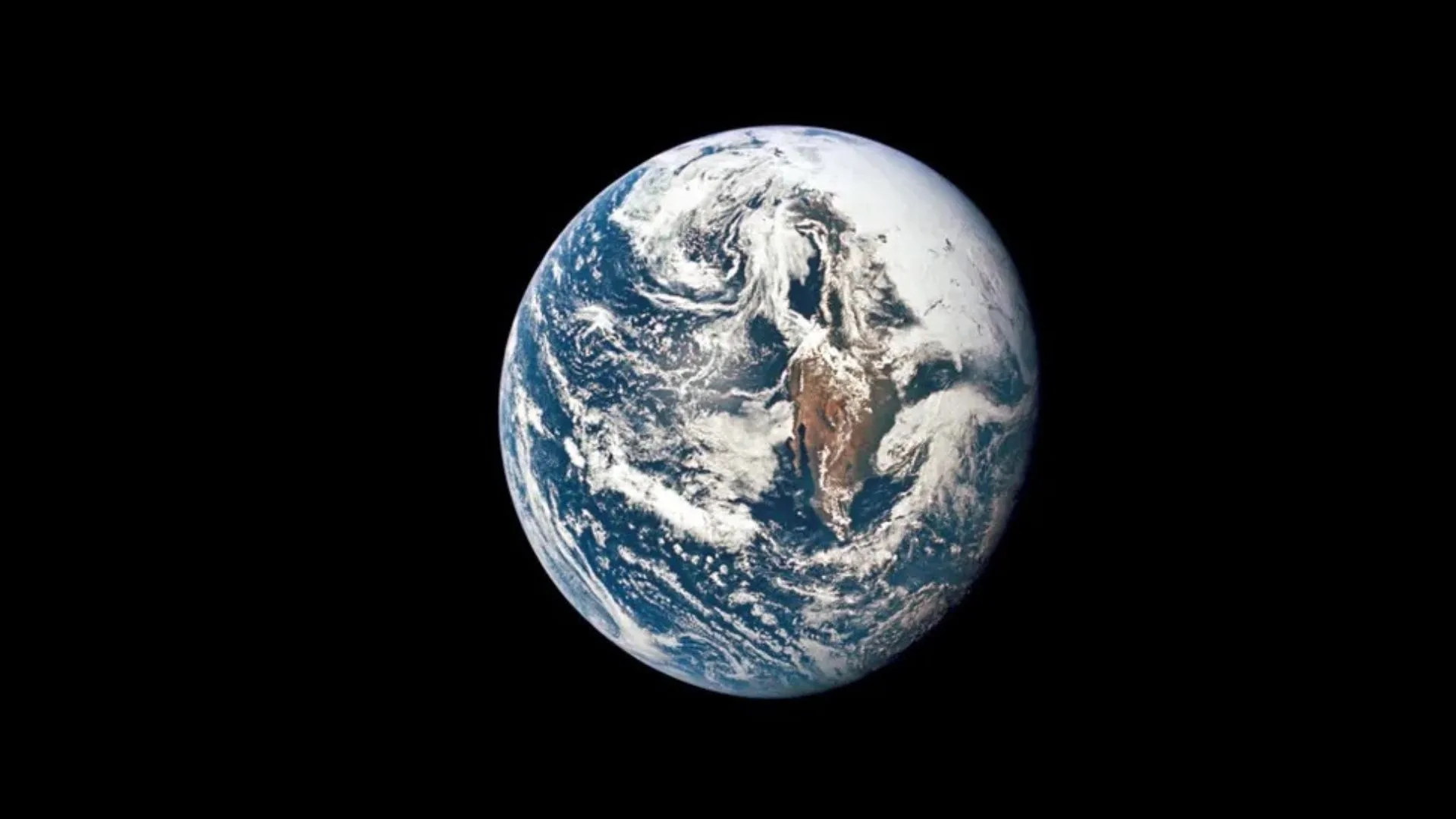







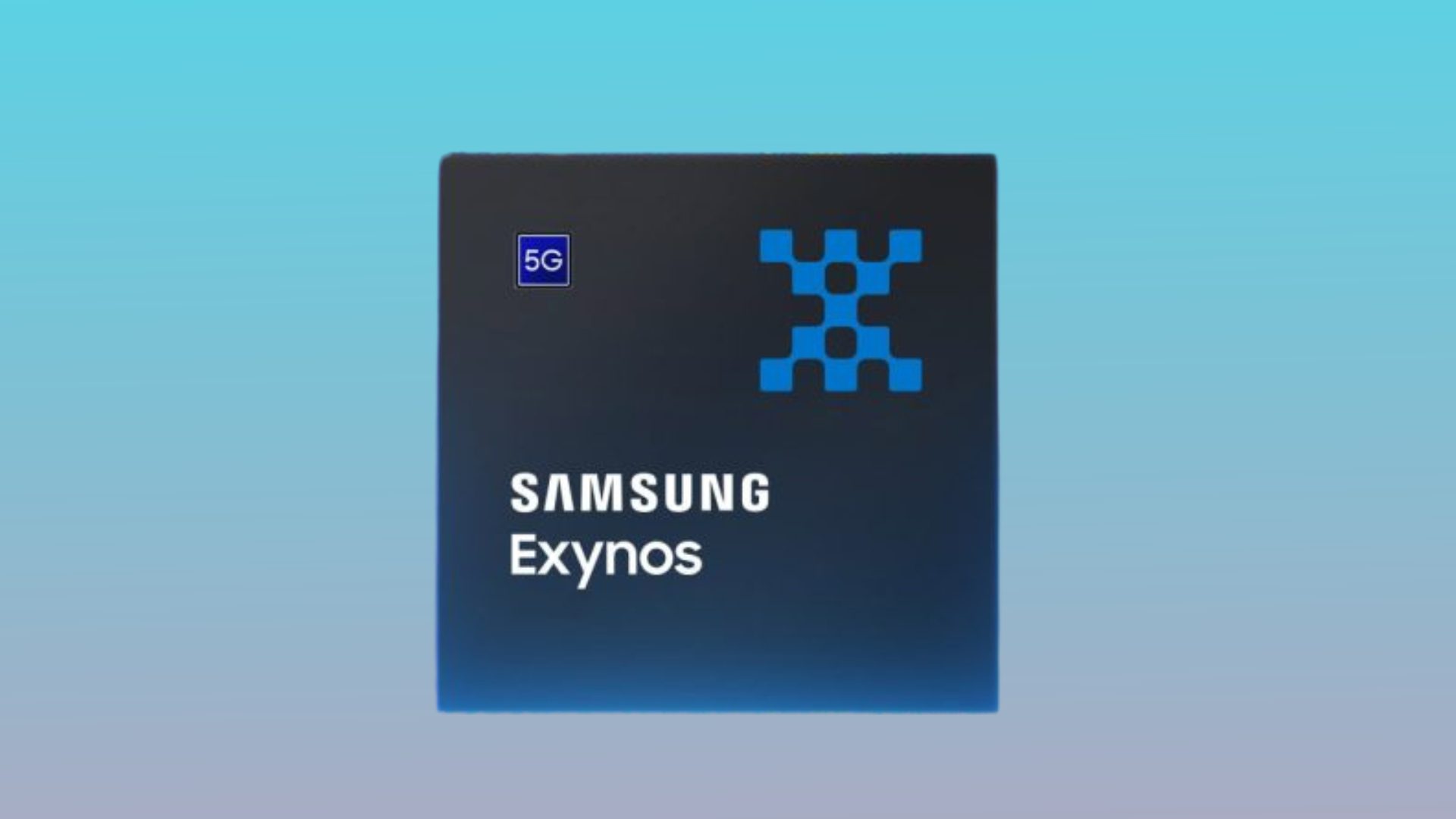
دیدگاه ها