امروزه بیشتر افراد یک تلویزیون هوشمند دارند که پر از اپلیکیشنهای مختلف است. با این حال، هنوز پیش میآید که در حال تماشای چیزی روی گوشی خود باشید و بخواهید آن را با دیگران به اشتراک بگذارید یا فقط نیاز داشته باشید آن را روی صفحهنمایشی بزرگتر ببینید. درست مانند کاربران آیفون، افرادی که از دستگاههای اندرویدی استفاده میکنند نیز گزینههای متعددی در اختیار دارند.
اگر میخواهید گوشی اندرویدی خود را به تلویزیون متصل کنید، میتوانید از قابلیت داخلی Cast، یک برنامه شخص ثالث، یا اتصال کابلی استفاده کنید. بیایید گزینههای شما را از سادهترین تا پیچیدهترین روش بررسی کنیم.
اتصال از طریق Chromecast
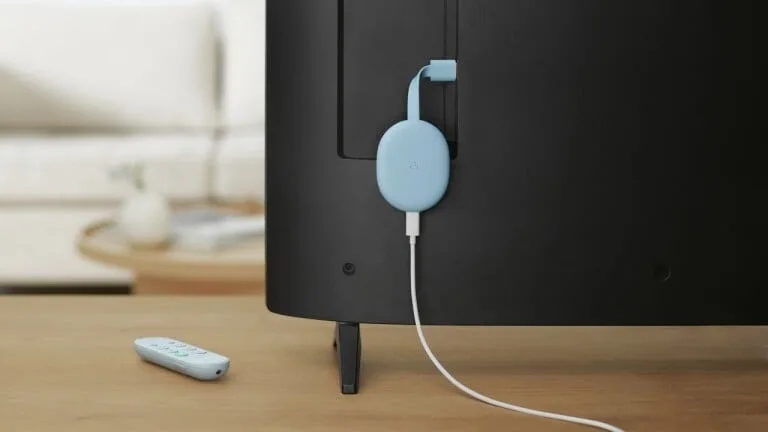
دستگاه استریم Chromecast در گذشته بهترین گزینه برای انتقال محتوای گوشی به تلویزیون بود. اما اکنون، Chromecast با Google TV و جایگزین آن، Google TV Streamer، دارای اپلیکیشنهای داخلی مانند Netflix، Hulu، Max و Spotify هستند، که باعث شده نیاز به کست کردن (Cast) کمتر احساس شود.
با این حال، اگر یکی از دستگاههای استریم گوگل یا یک تلویزیون هوشمند با پشتیبانی داخلی از Cast دارید، میتوانید تنها با چند لمس، اپلیکیشنها و صفحات وب Chrome را از گوشی خود به صفحهنمایش بزرگتر ارسال کنید. برای انجام این کار، گوشی شما و دانگل یا تلویزیون هوشمند باید به یک شبکه Wi-Fi متصل باشند.
در اپلیکیشنهایی مانند Max یا Spotify که از این قابلیت بهصورت داخلی پشتیبانی میکنند، کافی است روی آیکون مربعشکل Cast ضربه بزنید و سپس دستگاه سازگار موردنظر خود را برای انتقال محتوا انتخاب کنید. کست کردن گزینهای ایدهآل برای اپلیکیشنها و وبسایتهایی است که محتوای دارای حق نشر (کپیرایت) دارند، زیرا در روش Screen Mirroring، برخی از اپلیکیشنها مانند Netflix، ویدئو را سیاه میکنند تا از ضبط غیرمجاز جلوگیری شود.
در حالی که Apple TV از Google Cast پشتیبانی نمیکند، برخی از دستگاههای استریم Fire TV و Roku این قابلیت را دارند. البته، بهتر است پیش از اقدام، سازگاری دستگاه خود را از طریق وبسایت Amazon یا Roku بررسی کنید. پس از اتصال، باید بتوانید از طریق بخش Connected Devices یا Connections در تنظیمات گوشی، محتوای موردنظر خود را Cast کنید.
بازتاب صفحه (Screen Mirroring) در اندروید
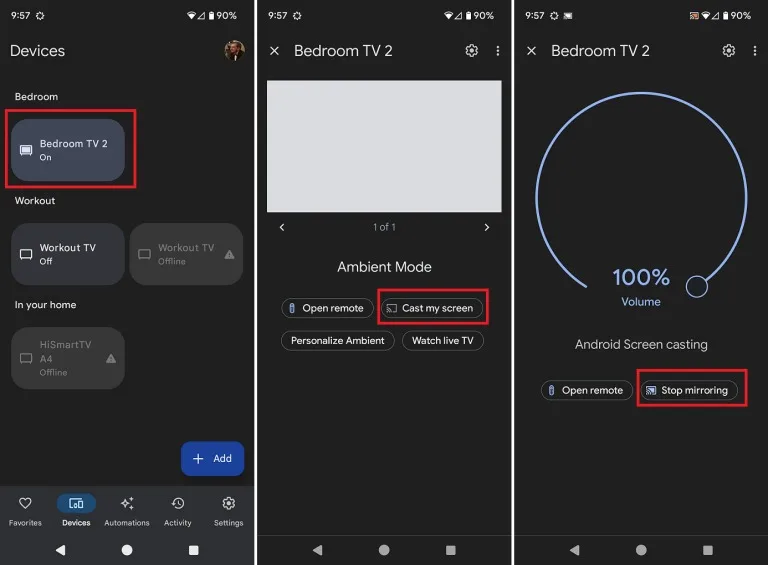
بازتاب صفحه (Screen Mirroring) بهترین گزینه برای مشاهده ویدیوهای شخصی شما مستقیماً از گوشی است. همچنین، برای به اشتراک گذاشتن اپلیکیشنهایی که محتوای محافظتشده ندارند یا از کست کردن (Cast) بهطور رسمی پشتیبانی نمیکنند، گزینهی مناسبی محسوب میشود.
با این حال، همچنان به یک Chromecast، تلویزیون هوشمند سازگار، یا یک دستگاه استریم پشتیبانیشده نیاز خواهید داشت. همچنین، Apple TV از این قابلیت پشتیبانی نمیکند.
برای استفاده از این قابلیت، ابتدا باید دستگاه خود را به اپلیکیشن Google Home متصل کنید. پس از انجام این کار، برنامه را باز کرده و دستگاه موردنظر را انتخاب کنید. سپس روی دکمه “Cast my screen” ضربه بزنید تا صفحه گوشی روی تلویزیون نمایش داده شود. هنگامی که کارتان تمام شد، در برنامه گزینه “Stop mirroring” را لمس کنید.
پشتیبانی از بازتاب صفحه (Screen Mirroring) از زمان معرفی این قابلیت در نسخه اندروید ۵.۰ (Lollipop) در بین تولیدکنندگان مختلف متفاوت بوده است. بسیاری از گوشیها دکمه Cast را در تنظیمات گوشی یا در قسمت تنظیمات سریع (نوار کشویی بالای صفحه) دارند. گوشیهای سامسونگ از قابلیتی به نام Smart View برای اتصال و اشتراکگذاری صفحهنمایش بهره میبرند، در حالی که گوشیهای Pixel دارای میانبر Google Home هستند.
اتصال با آداپتور یا کابل

اگر دستگاهی سازگار با Chromecast ندارید، میتوانید از یک کابل HDMI و آداپتور برای اتصال گوشی به تلویزیون و نمایش صفحهنمایش خود استفاده کنید.
چند گزینه مختلف برای این کار وجود دارد و انتخاب بهترین روش به مواردی مانند نوع نمایشگر که به آن متصل میشوید، مدت زمان اتصال و—مهمتر از همه—اینکه آیا در حین اتصال نیاز به شارژ گوشی دارید یا نه بستگی دارد.
سادهترین گزینه، استفاده از آداپتور USB-C به HDMI است. اگر گوشی شما دارای پورت USB-C باشد، میتوانید این آداپتور را به گوشی متصل کنید، سپس یک کابل HDMI را به آداپتور وصل کرده و سر دیگر کابل را به تلویزیون متصل کنید.
البته، گوشی شما باید از قابلیت HDMI Alt Mode پشتیبانی کند، که امکان انتقال ویدیو از دستگاههای موبایل را فراهم میکند.

به یاد داشته باشید که این روش پورت شارژ گوشی شما را اشغال میکند، بنابراین اگر قصد دارید بهطور منظم محتوای گوشی خود را روی تلویزیون بازتاب دهید، باتری گوشی شما به سرعت تخلیه خواهد شد. در این صورت، ممکن است ترجیح دهید از آداپتور USB-C به HDMI استفاده کنید که پورت شارژ نیز دارد. با این کار، میتوانید در حین بازتاب صفحه، گوشی خود را شارژ کنید.
اگر گوشی شما دارای پورت قدیمی Micro USB است، به یک آداپتور Micro USB به HDMI نیاز خواهید داشت. در این روش، گوشی شما باید از پروتکلی به نام MHL پشتیبانی کند. اگر گوشی شما از این پروتکل پشتیبانی میکند، کافی است آن را به آداپتور متصل کرده، سپس یک کابل HDMI به آداپتور وصل کرده و آن را به تلویزیون متصل کنید.
پخش از طریق DLNA
اگر گزینههای قبلی برای شما مناسب نبودهاند، بیشتر تلویزیونهای متصل به اینترنت از پروتکلی به نام DLNA پشتیبانی میکنند که به شما این امکان را میدهد تا موسیقی و ویدیوهای خود را به تلویزیون منتقل کنید. اما باید توجه داشته باشید که Netflix (و هر محتوای دارای حقوق دیجیتال یا DRM) در این روش پشتیبانی نخواهد شد. خوشبختانه، این روش هنوز برای بیشتر محتوایی که ممکن است بخواهید از گوشی خود به تلویزیون ارسال کنید، مناسب است.
LocalCast یک اپلیکیشن ساده و رایگان است که به شما این امکان را میدهد تا موسیقی، عکسها یا ویدیوهای خود را به یک دستگاه DLNA مانند تلویزیون هوشمند یا کنسول بازی استریم کنید. این اپلیکیشن همچنین از استریم به دستگاههای Chromecast پشتیبانی میکند، که اگر بخواهید فایلهای خود را روی تلویزیون به اشتراک بگذارید بدون اینکه کل صفحهنمایش خود را بازتاب دهید، بسیار مفید است. شما حتی میتوانید از Google Drive، Dropbox و صفحات وب نیز استریم کنید.
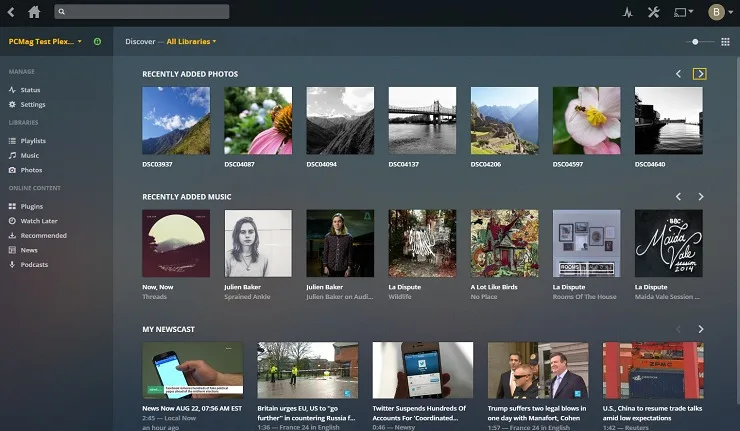
اپلیکیشن محبوب مدیریت رسانه Plex نیز به عنوان یک استریمکننده DLNA عمل میکند، هرچند به روشی کمتر مستقیم. یک سرور Plex که روی کامپیوتر شما اجرا میشود، میتواند موسیقی، عکسها یا ویدیوها را میزبانی کرده و آنها را به تلویزیون شما استریم کند. شما میتوانید از اپلیکیشن موبایل برای مرور کتابخانهتان، انتخاب رسانهای که میخواهید استریم کنید و ارسال آن به تلویزیون از طریق Chromecast یا DLNA استفاده کنید.
معایب استفاده از اپلیکیشن Plex این است که کامپیوتری که سرور خود را روی آن تنظیم کردهاید باید هر زمان که بخواهید فایلهای خود را استریم کنید، روشن و به اینترنت متصل باشد. با این حال، میتوانید تنظیم کنید که کامپیوتر حتی زمانی که درب آن بسته است، همچنان اجرا شود. در نهایت، Plex این امکان را به شما میدهد که فایلهای رسانهای بسیار بزرگتری نسبت به آنهایی که روی گوشی شما جا میشوند، میزبانی کنید.
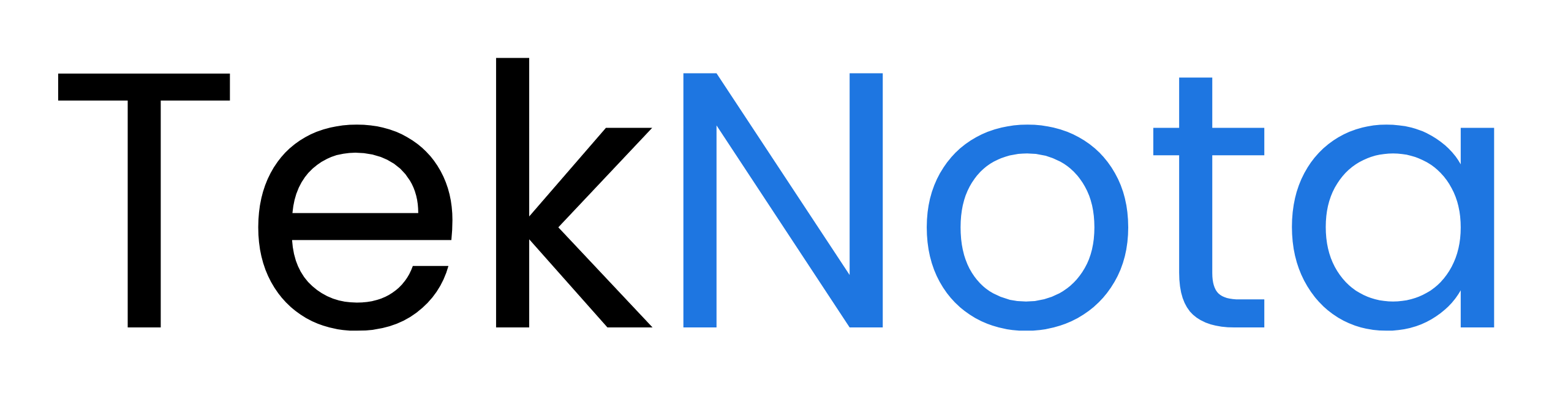
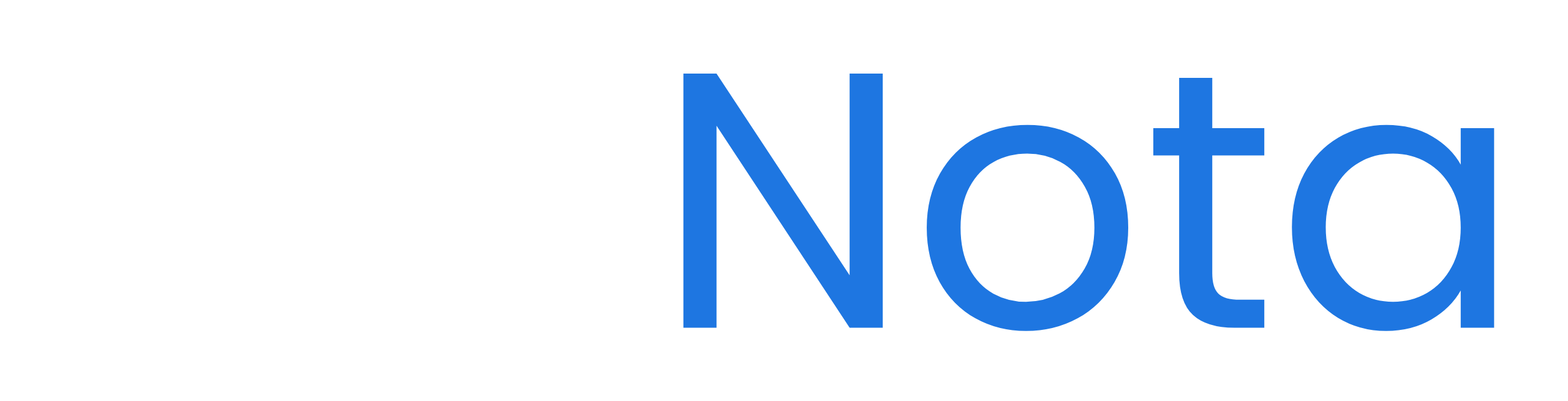
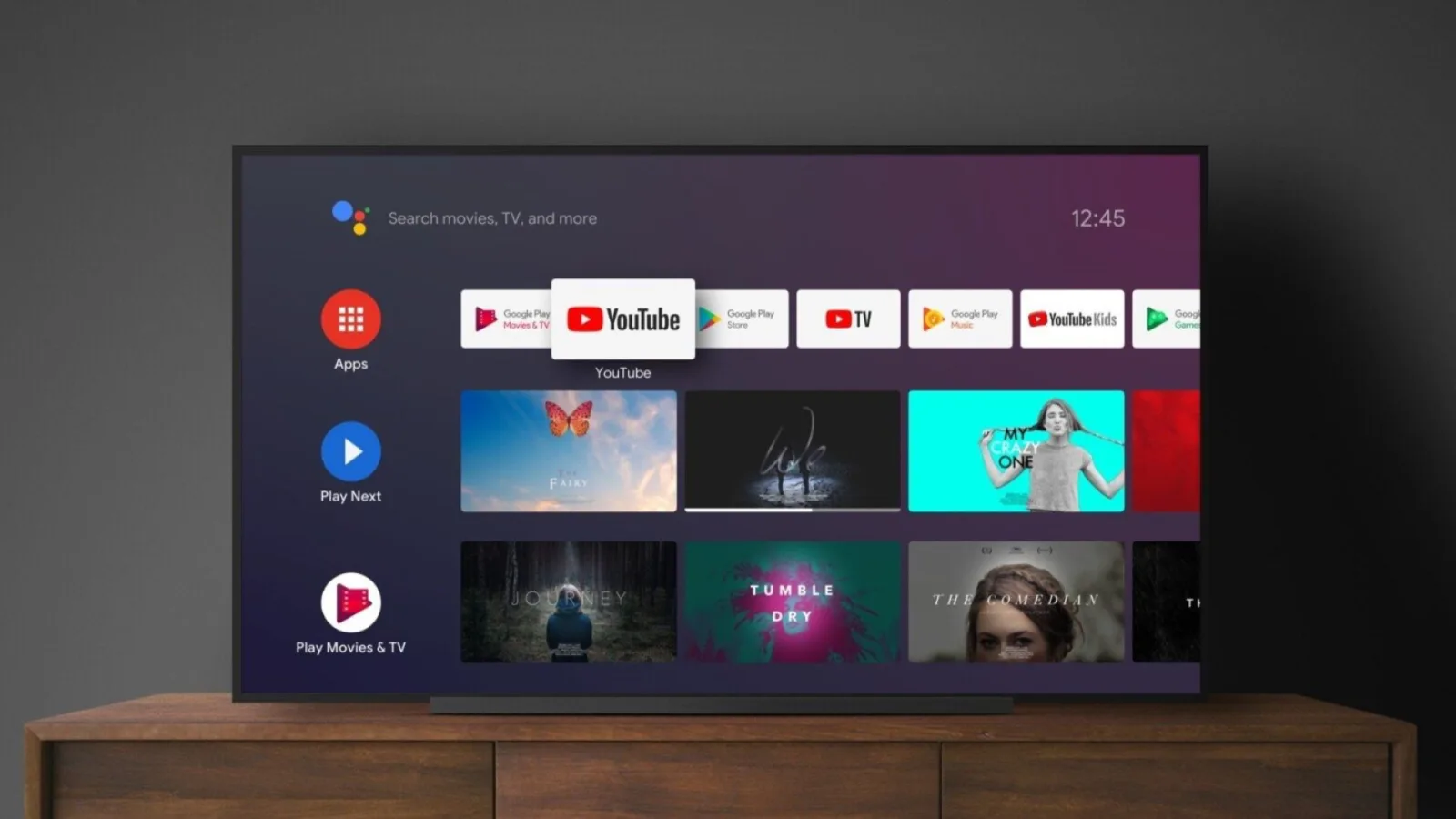






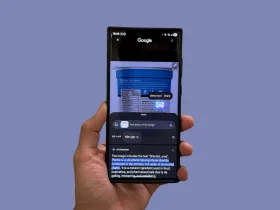
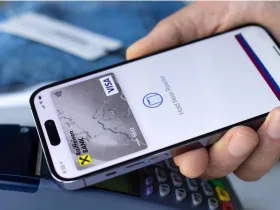
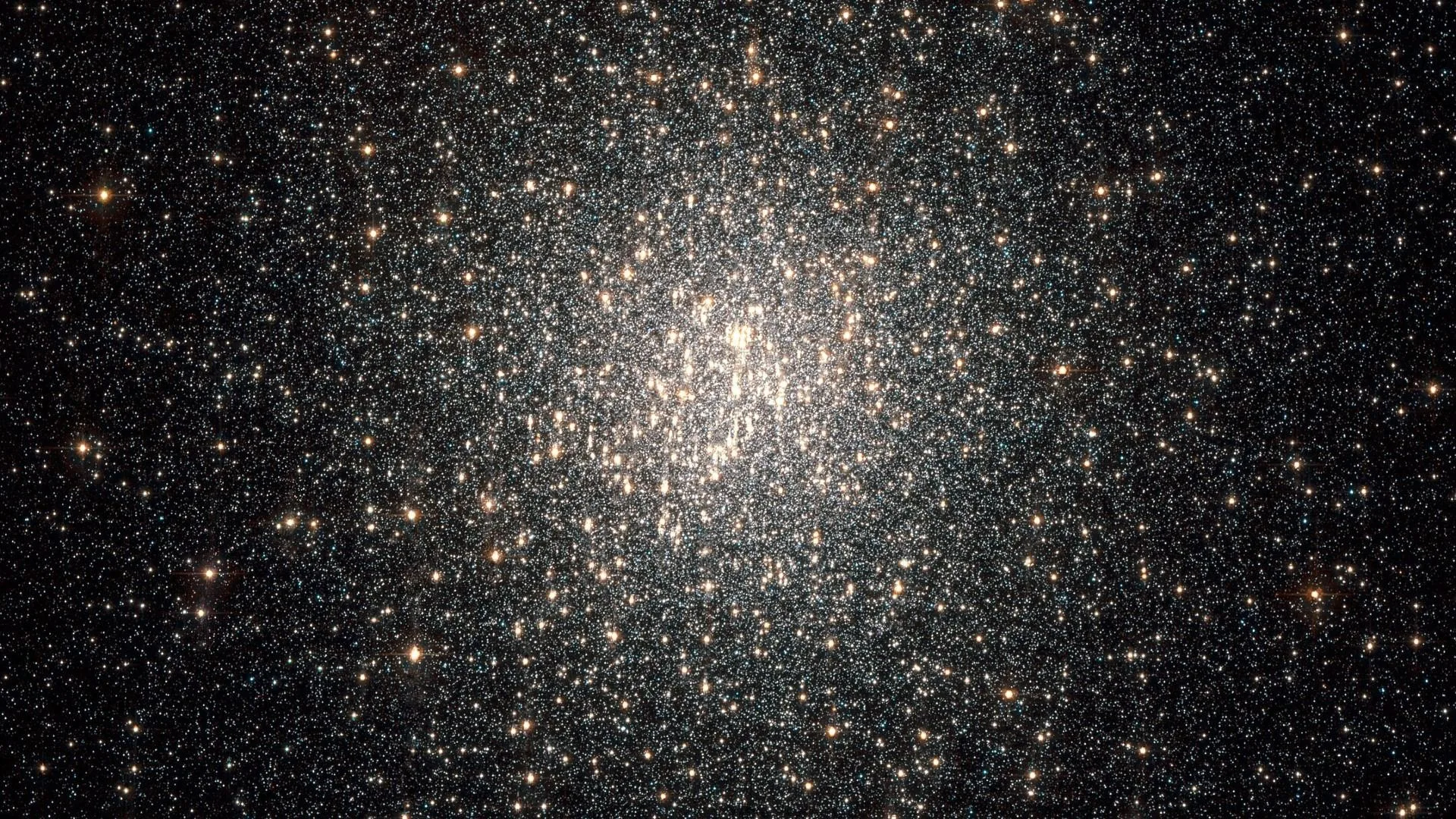
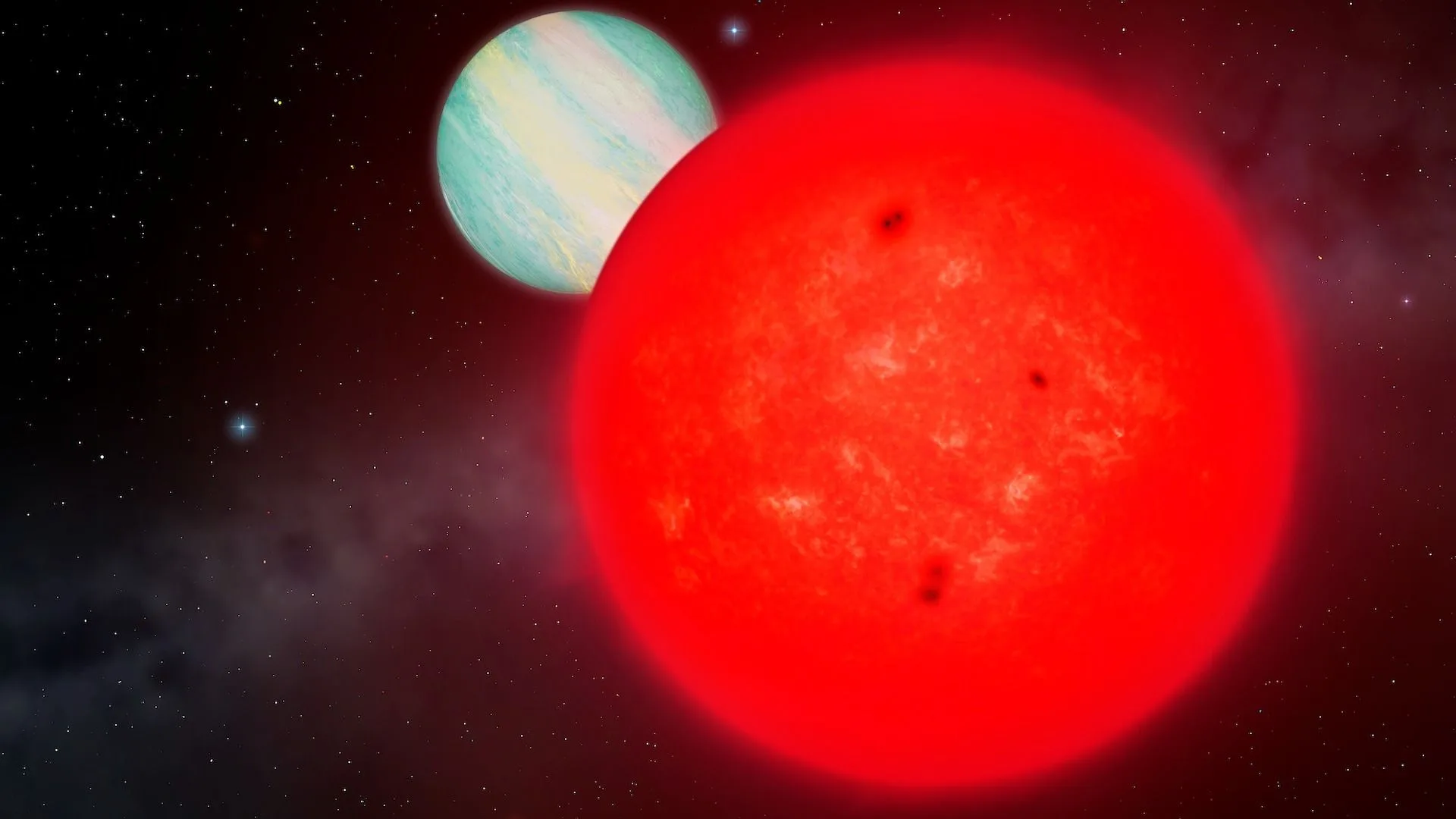





دیدگاه ها