آیفون شما پر از ابزارهای قدرتمند است که میتوانند تعاملات روزمره شما را راحتتر کنند. برخی از آنها آنقدر مفید هستند که ممکن است تعجب کنید چرا تا حالا از آنها استفاده نکردهاید.
۱- انجام کارها با ضربه به پشت آیفون
پشت آیفون شما به طور مخفیانه یک دکمه پنهان است. این قابلیت میتواند ضربههای دوبل و سهگانه را تشخیص دهد و شما میتوانید اقداماتی را به آنها اختصاص دهید تا سریعتر در آیفون خود حرکت کنید. من معمولاً ضربه دوبل به پشت آیفون را تنظیم میکنم تا مرکز کنترل آیفون باز شود، وقتی که انگشتم خیلی پایین صفحه است و نمیتوانم از گوشه بالای سمت راست صفحه به پایین بکشیم.
برای فعال کردن ویژگی ضربه به پشت و اختصاص یک عمل به آن، مراحل زیر را دنبال کنید:
- به تنظیمات بروید > دسترسیپذیری > لمس > ضربه به پشت.
- ضربه دوبل را انتخاب کنید.
- یک عمل از لیست انتخاب کنید.
- روی ضربه به پشت در گوشه بالای سمت چپ صفحه بزنید تا به صفحه قبلی برگردید.
- مراحل دو و چهار را برای گزینه ضربه سهگانه تکرار کنید.
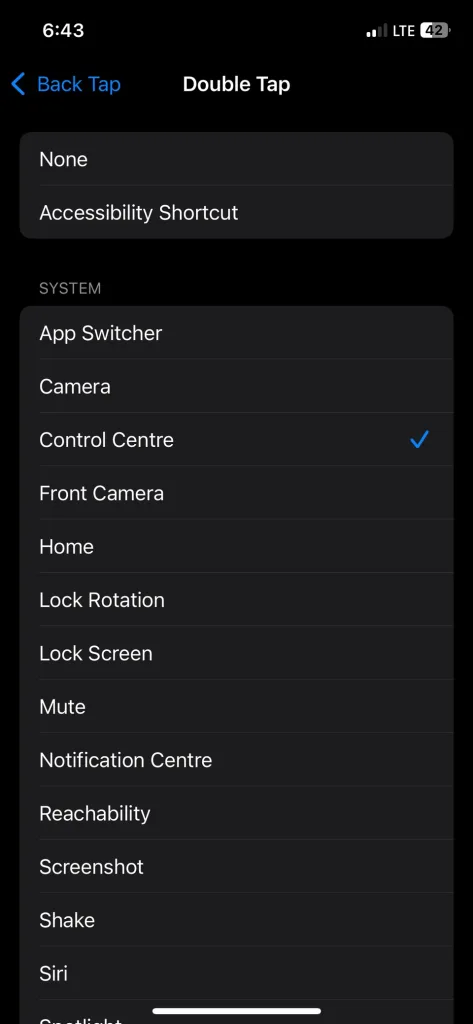
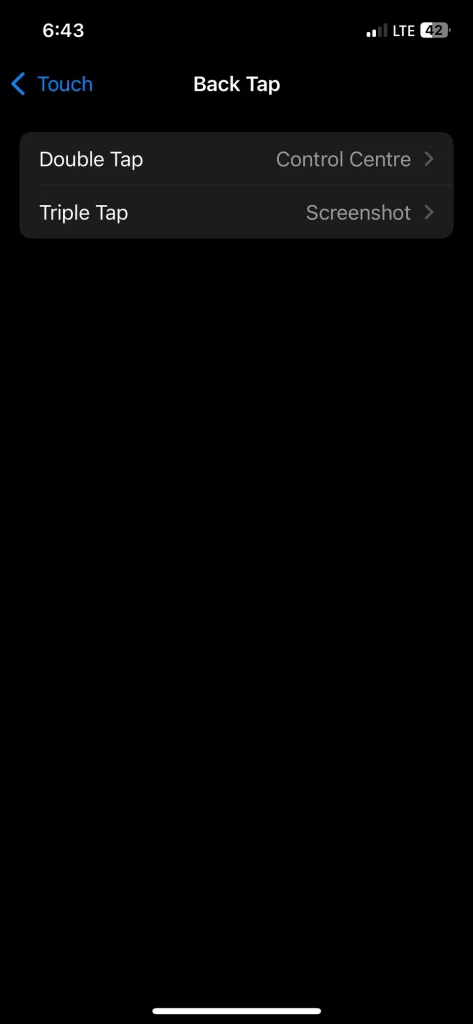
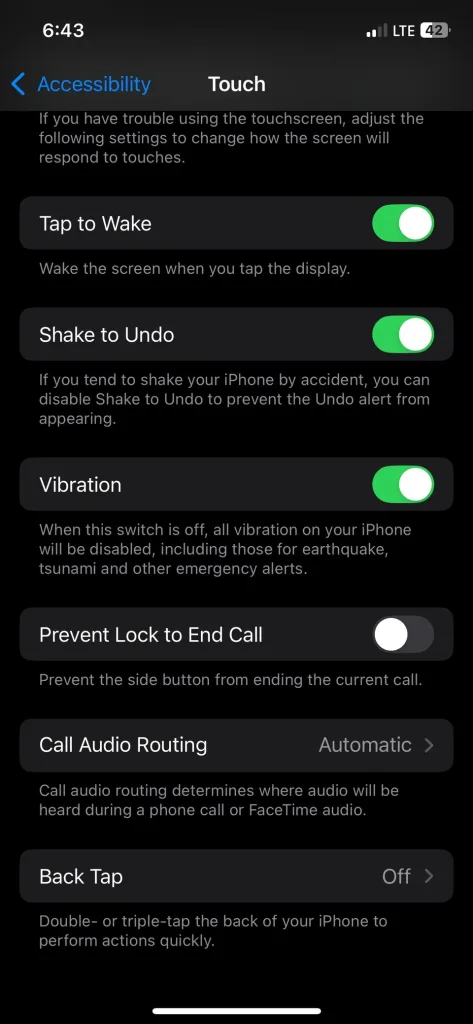
حال، وقتی که دو بار یا سه بار به پشت آیفون خود ضربه بزنید، اقدام اختصاص دادهشده انجام خواهد شد.
۲- تعامل با متن در تصاویر و دوربین
شما میتوانید با استفاده از ویژگی Live Text با متن در تصاویر، اسکرینشاتها و اپلیکیشن دوربین تعامل داشته باشید. این ویژگی زمانی مفید است که بخواهید یک URL یا شماره تلفن را از یک تصویر کپی کنید و از زحمت به خاطر سپردن آن و سپس تایپ کردن آن جلوگیری میکند.
برای استفاده از ویژگی Live Text، یک تصویر را در اپلیکیشن Photos باز کنید و برای انتخاب متن، آن را فشار طولانی کنید. پس از انتخاب، میتوانید با استفاده از دستگیرهها بیشتر یا کمتر از متن را انتخاب کنید. یک منو بالای انتخاب ظاهر میشود که گزینههایی مانند کپی، انتخاب همه، جستجو، ترجمه و جستجوی وب را شامل میشود.
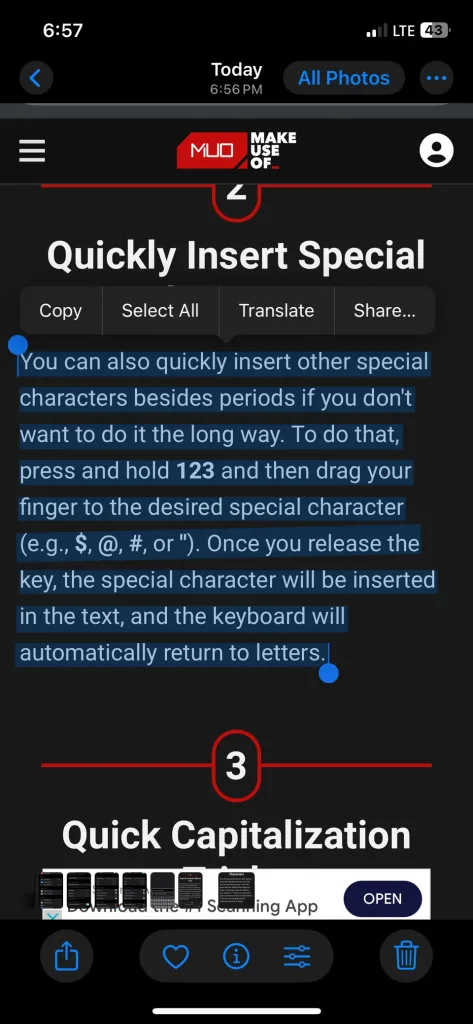

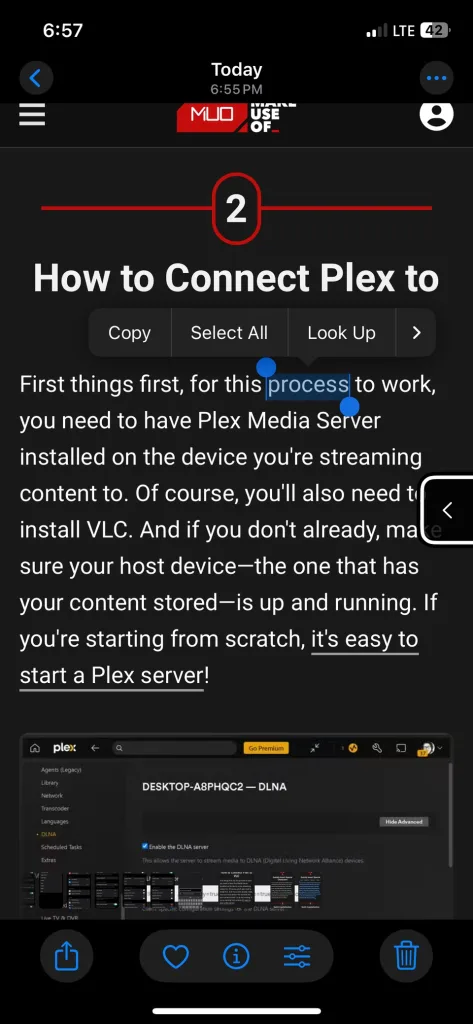
این ویژگی برای گرفتن متن از تصاویر یا اسکرینشاتها بسیار عالی است.
۳- نمایش کنترلهای سفارشی با AssistiveTouch
AssistiveTouch یک دکمه مجازی به صفحه آیفون شما اضافه میکند. زمانی که روی آن ضربه میزنید، منویی با آیکونها برای دسترسی سریع به عملکردها و حرکات مختلف نمایش داده میشود. به عنوان مثال، میتوانید از آیکونها برای گرفتن اسکرینشات، تنظیم صدا یا باز کردن مرکز کنترل استفاده کنید.
هدف اصلی آن این است که آیفون را برای کاربران با محدودیتهای فیزیکی قابل دسترستر کند، اما شما میتوانید از آن استفاده کنید اگر ترجیح میدهید کنترلهای سفارشی داشته باشید.
برای اضافه کردن دکمه AssistiveTouch به صفحه آیفون خود، به تنظیمات بروید > دسترسیپذیری > لمس > AssistiveTouch و آن را روشن کنید. شما خواهید دید که دکمه در قسمت پایین سمت چپ صفحه ظاهر میشود.
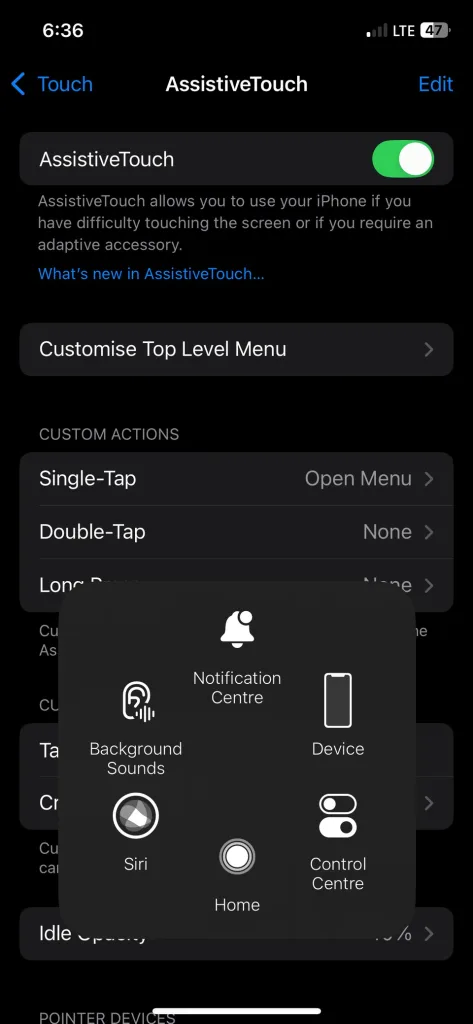
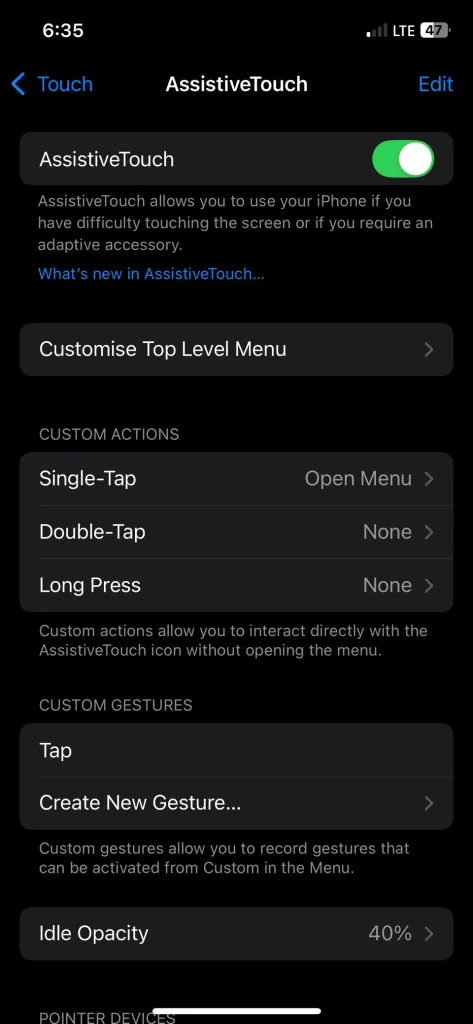
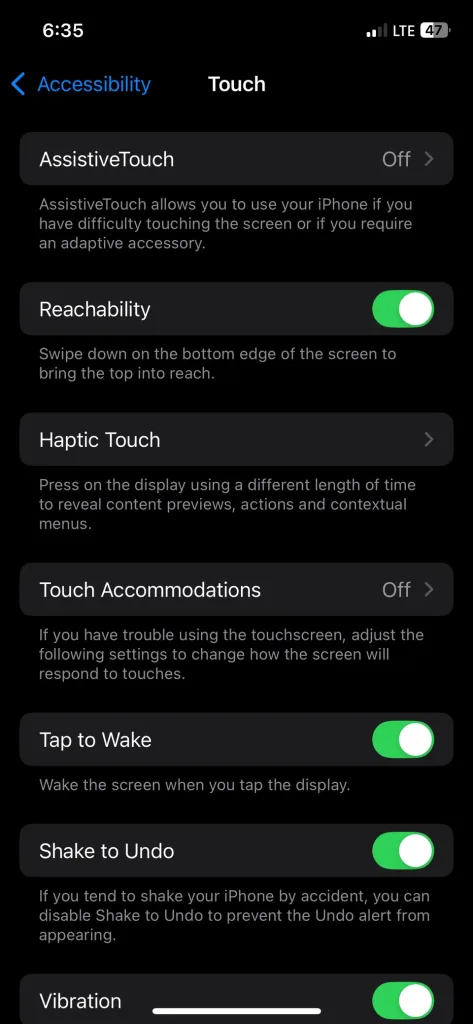
اگر میخواهید عملکرد یک آیکون خاص را تغییر دهید، مراحل زیر را دنبال کنید:
- در تنظیمات AssistiveTouch، روی گزینه Customize Top-Level Menu ضربه بزنید.
- یکی از آیکونها در منو را انتخاب کنید.
- یک عمل از لیست اعمال انتخاب کنید، مانند Pinch (نیشگون گرفتن)، Screenshot (گرفتن اسکرینشات) یا Restart (راهاندازی مجدد).
- برای تنظیم عمل انتخاب شده، روی Done در گوشه بالای سمت راست صفحه ضربه بزنید.
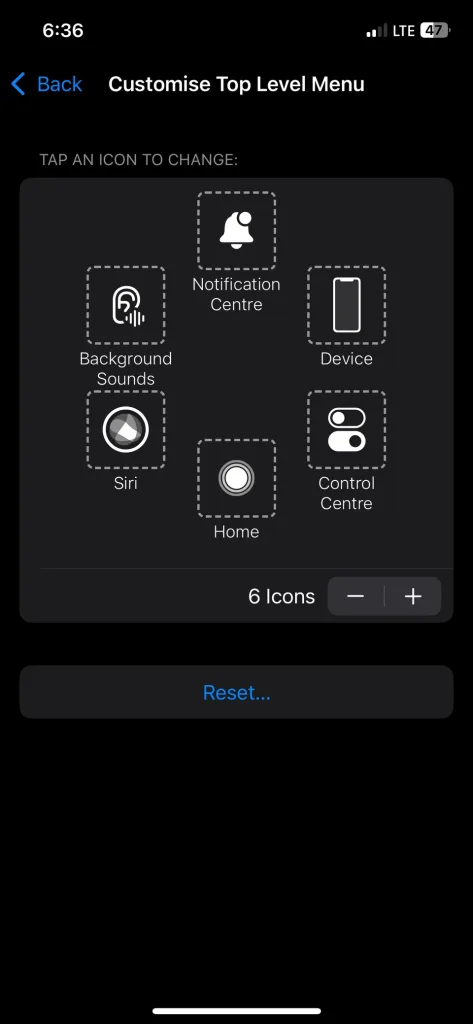
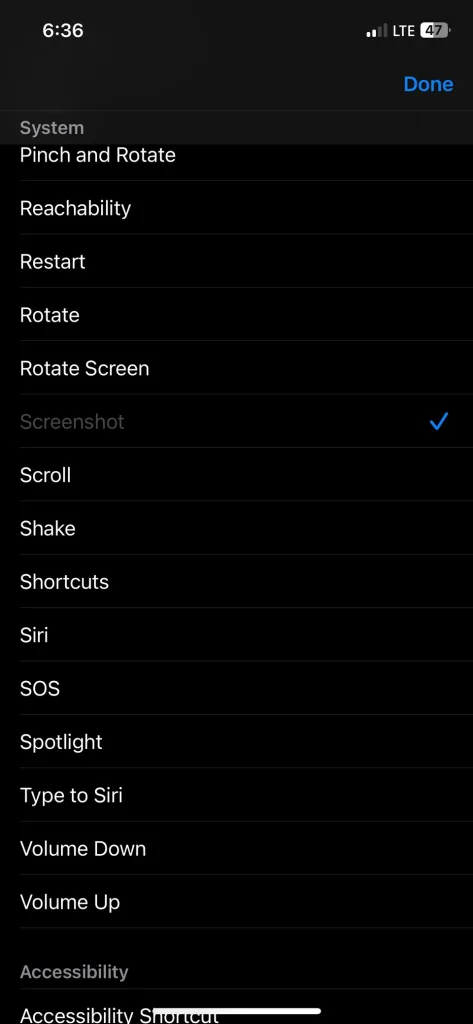
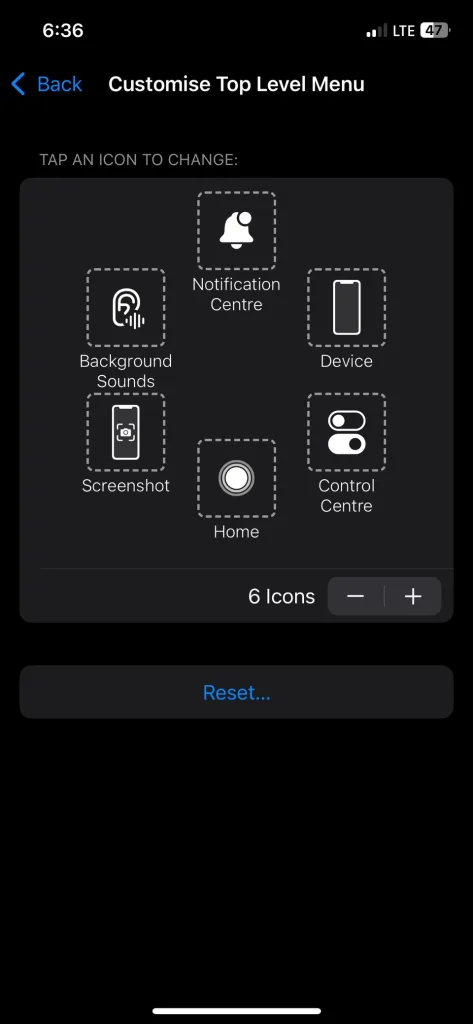
از آنجا میتوانید عملکردهای هر یک از این آیکونها را تغییر دهید. تعداد پیشفرض آیکونها شش عدد است، اما شما میتوانید با ضربه زدن روی دکمه بعلاوه (+) یا منهای (-) زیر آیکونها، آنها را اضافه یا حذف کنید. حداقل میتوانید یک آیکون و حداکثر هشت آیکون داشته باشید.
۴- تمرکز و استراحت با صداهای پسزمینه
آیفون دارای یک تولیدکننده نویز داخلی است که صداهای محیطی مانند باران، دریا یا نویز سفید پخش میکند تا به شما کمک کند تمرکز کنید یا استراحت کنید. به جای دانلود یک اپلیکیشن از اپ استور، میتوانید از ویژگی Background Sounds آیفون برای پخش این صداها استفاده کنید.
برای فعالسازی این صداهای پسزمینه، به تنظیمات بروید > دسترسیپذیری > صدا و تصویری > صداهای پسزمینه و آن را روشن کنید. صدای پیشفرض، باران است. اما میتوانید آن را تغییر دهید با ضربه زدن روی Sound، انتخاب یکی از صداها از لیست، و سپس ضربه زدن روی Back در گوشه بالای سمت چپ.
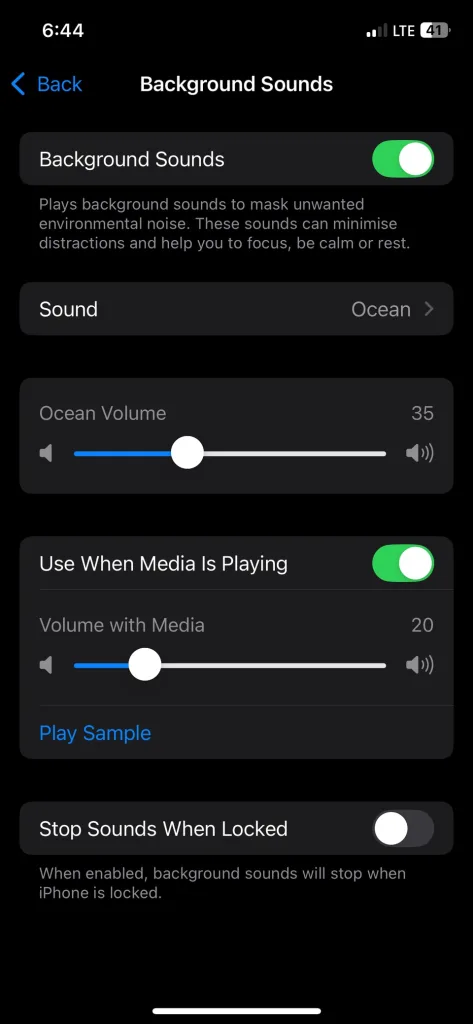
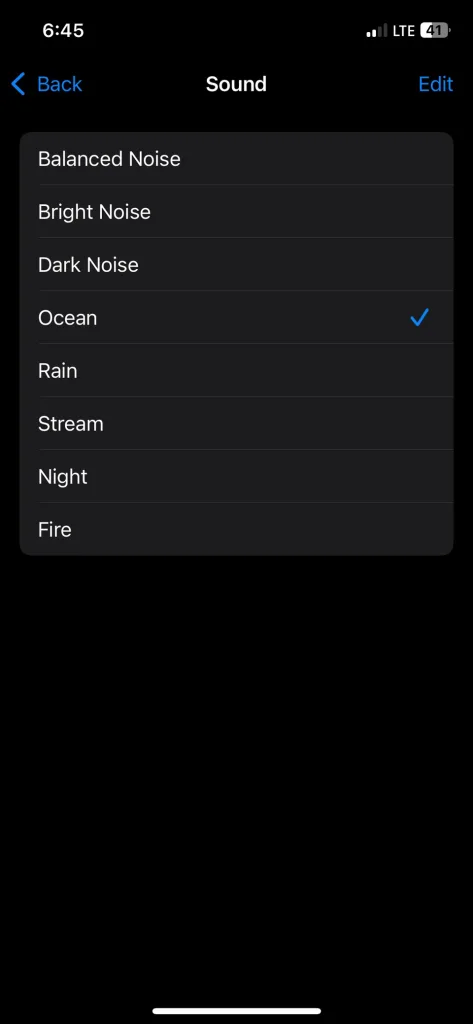
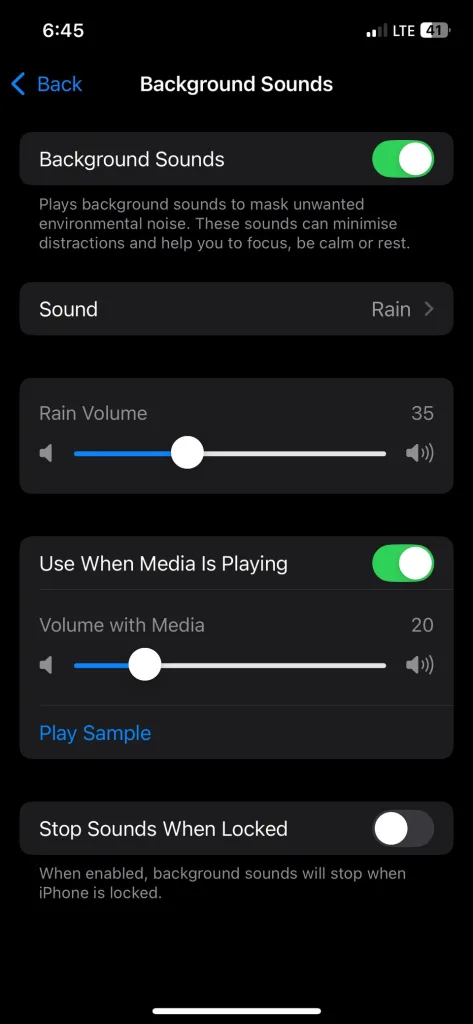
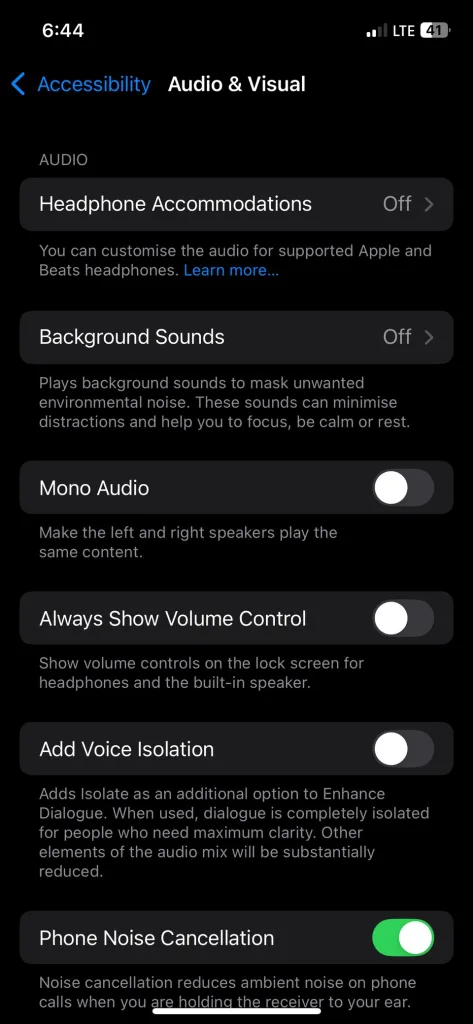
اگر AssistiveTouch فعال باشد، میتوانید یکی از آیکونها را برای روشن و خاموش کردن راحتتر ویژگی Background Sounds تنظیم کنید.
۵- کنترل آیفون خود با صدا
Voice Control مزایای زیادی دارد، از جمله راحتی بدون دست و سرعت بیشتر در ناوبری. قبل از فعال کردن آن، باید مطمئن شوید که آیفون شما به وایفای متصل است. این کار به آیفون اجازه میدهد تا دادههای مورد نیاز برای عملکرد دستورات صوتی را دانلود کند.
برای روشن کردن Voice Control، به تنظیمات بروید > دسترسیپذیری > کنترل صدا > راهاندازی کنترل صدا و سپس روی Continue ضربه بزنید. آنچه که میتوانید بگویید را مرور کنید و سپس روی Done ضربه بزنید.
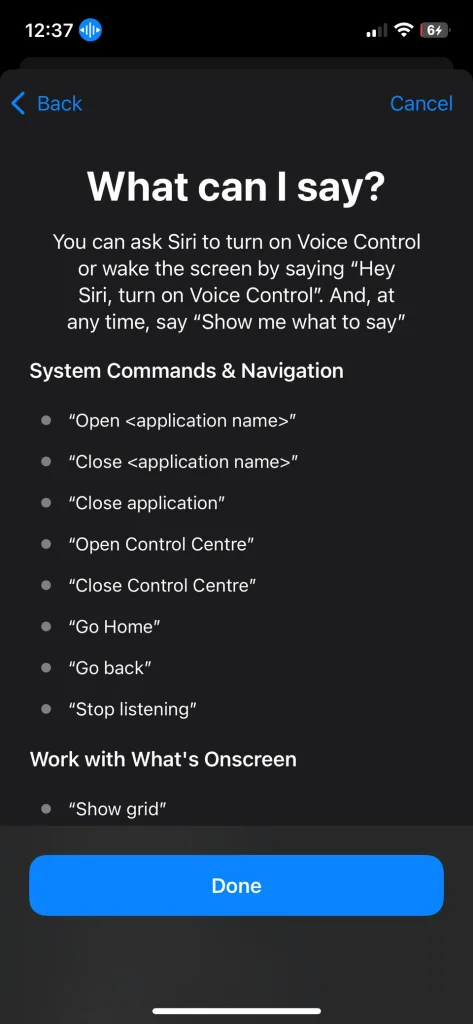
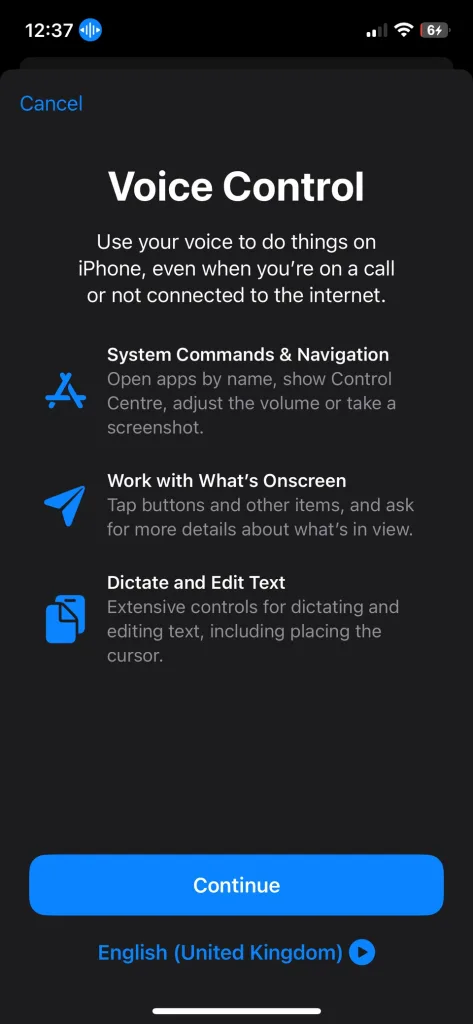
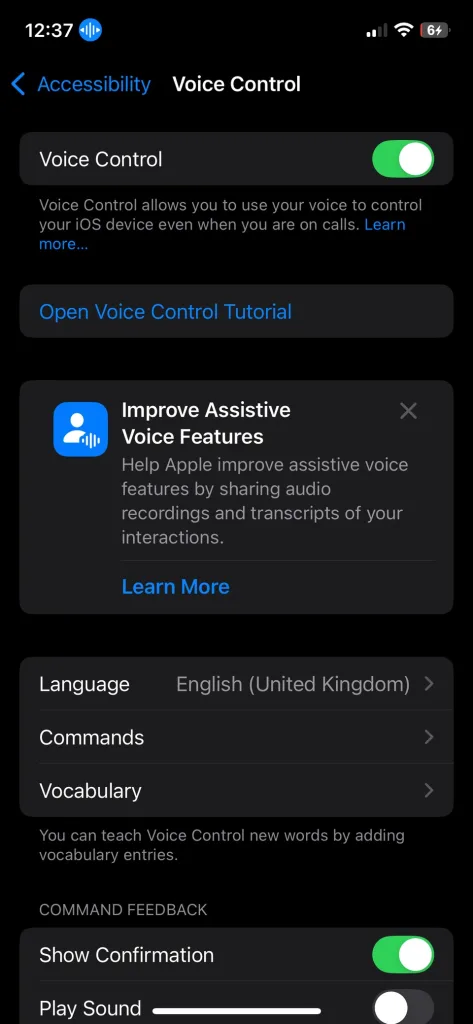
حالا میتوانید از Voice Control برای انجام کارهای کوچک در آیفون خود استفاده کنید، مانند باز کردن اپلیکیشنها، ناوبری در منوها و انجام حرکات مختلف.
۶- جلوگیری از قطع تماس تصادفی با گزینه Prevent Lock to End Call
اگر در حال برقراری تماس با هدست هستید، ممکن است بخواهید گوشی خود را قفل کرده و آن را در جیب خود بگذارید. اما به طور پیشفرض، فشار دادن دکمه جانبی تماس جاری شما را قطع میکند.
این موضوع باعث frustration (ناامیدی) زیادی برای من شده بود، بنابراین خوشحالم که میتوانم به راحتی این ویژگی را در تنظیمات غیرفعال کنم. برای این کار، به تنظیمات بروید > دسترسیپذیری > لمس و گزینه Prevent Lock to End را خاموش کنید.
۷- شکار اشتباهات سریعتر با تایپ Hover
Hover Typing پیشنمایش بزرگتری از متنی که در حال تایپ آن هستید به شما نشان میدهد. این میتواند به شما کمک کند تا غلطهای تایپی یا اشتباهات تصحیح خودکار را هنگام تایپ کردن شناسایی کنید و دقت شما را افزایش دهد. این ویژگی به ویژه هنگام تایپ پیامهای طولانی یا ایمیلها مفید است.
برای فعالسازی Hover Typing، به تنظیمات بروید > دسترسیپذیری > صفحهکلید و تایپ > Hover Typing و آن را روشن کنید. حالا، زمانی که تایپ میکنید، پیشنمایشی بالای صفحهکلید خواهید دید که میتواند به شما کمک کند سریعتر تایپ کنید.
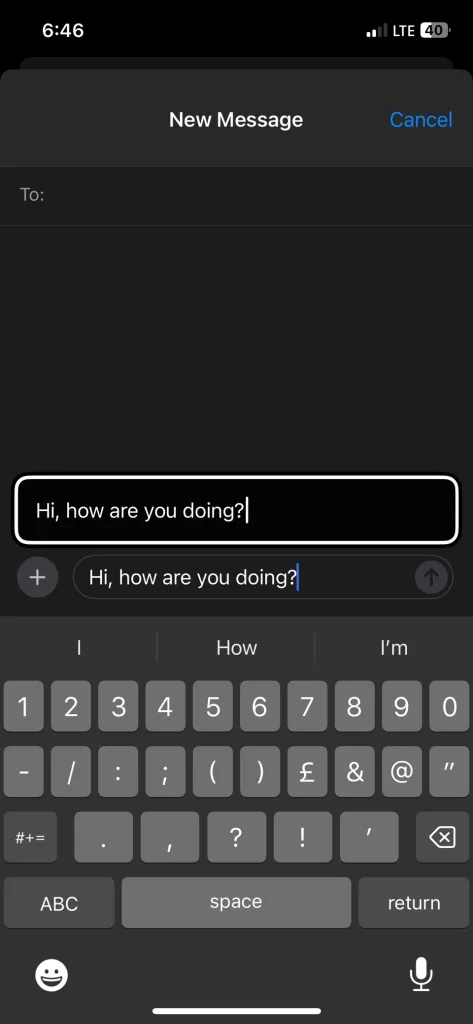
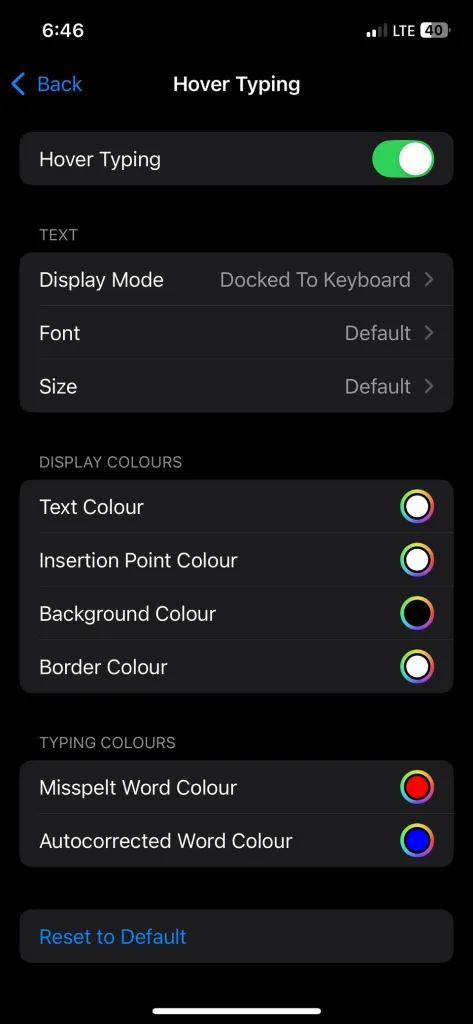
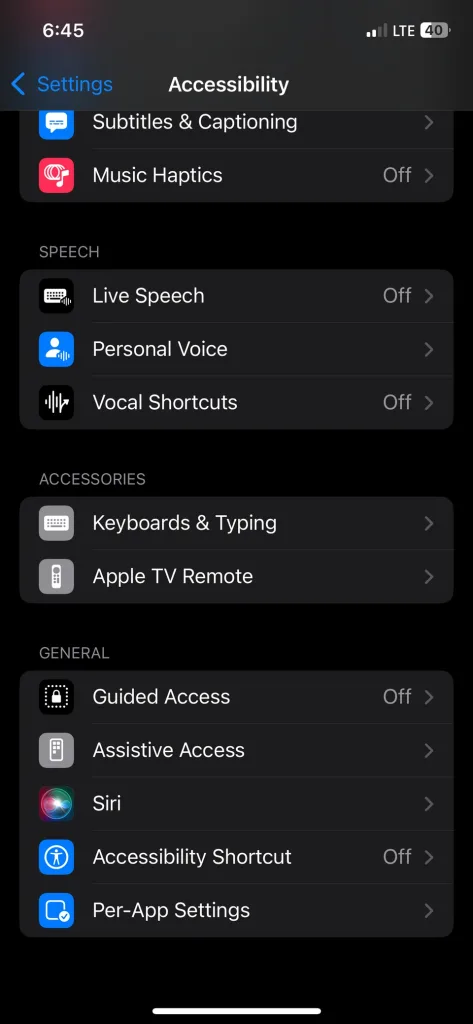
در حالی که بسیاری از این ویژگیها بر پایه دسترسیپذیری هستند، اما میتوانند به هر کسی که از آیفون استفاده میکند، سودمند باشند. آنها را امتحان کنید و حتماً با سایر ویژگیهای مخفی دسترسیپذیری نیز آزمایش کنید تا روشهای بیشتری برای استفاده مؤثر از آیفون خود پیدا کنید.
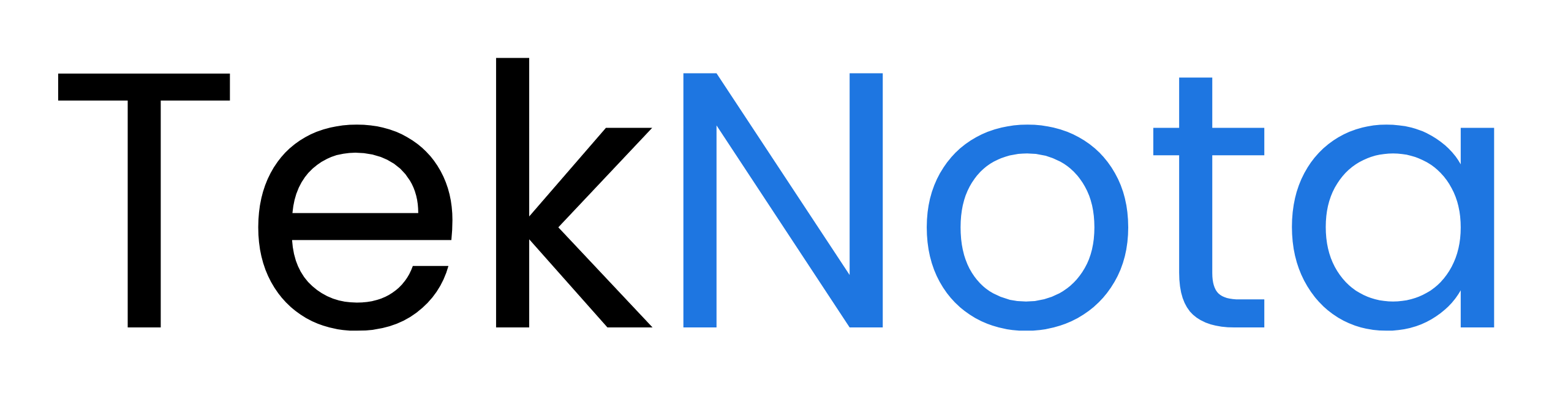
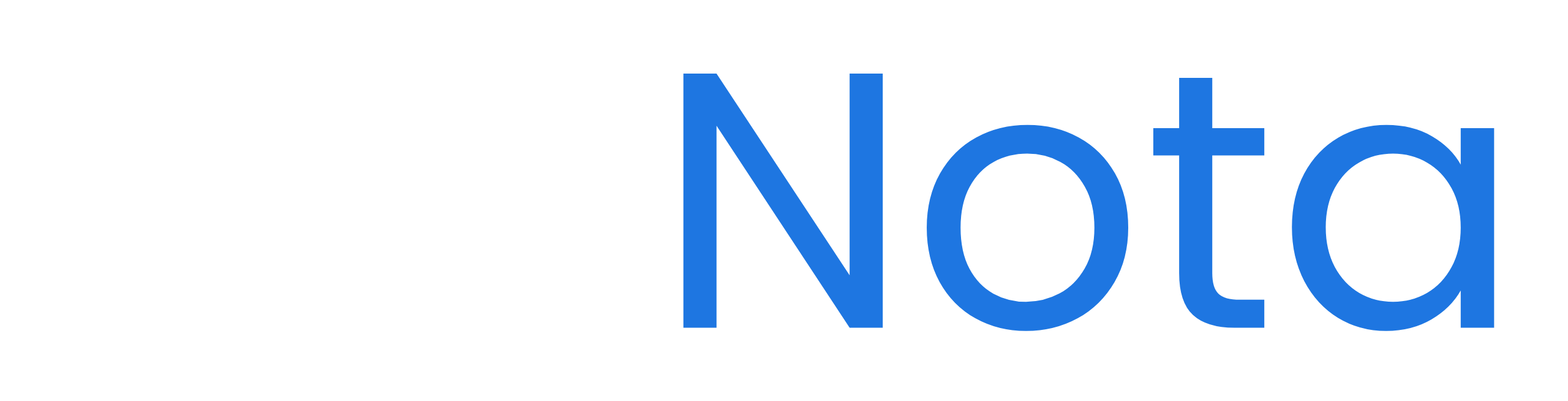



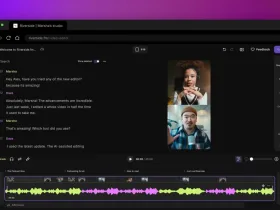
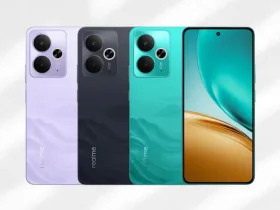
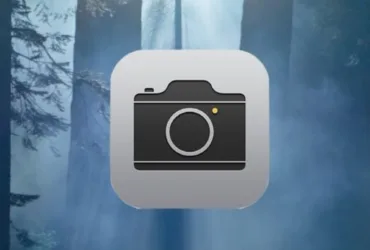
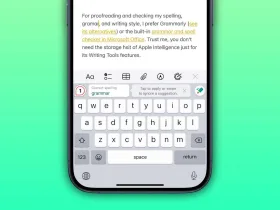



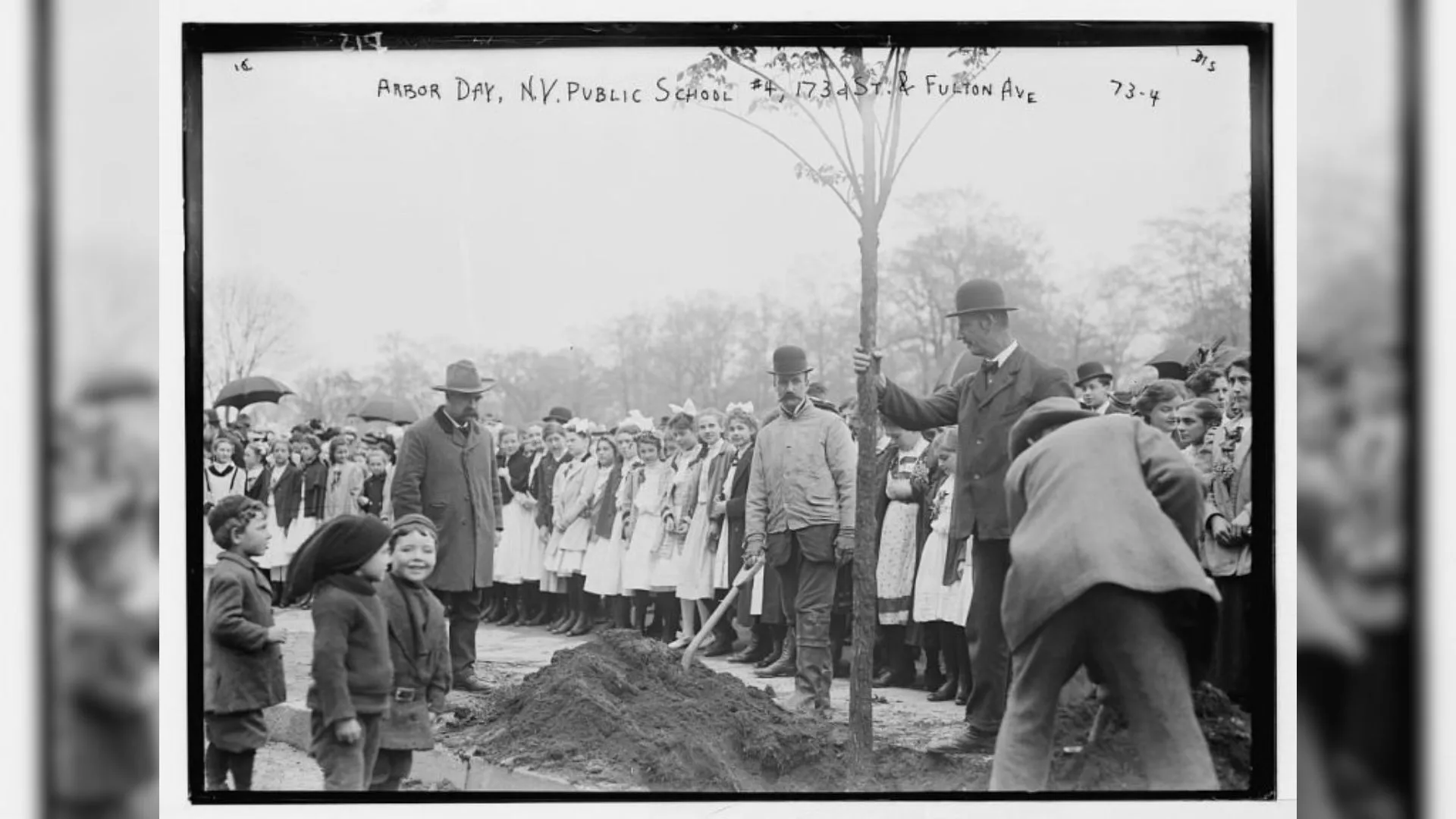
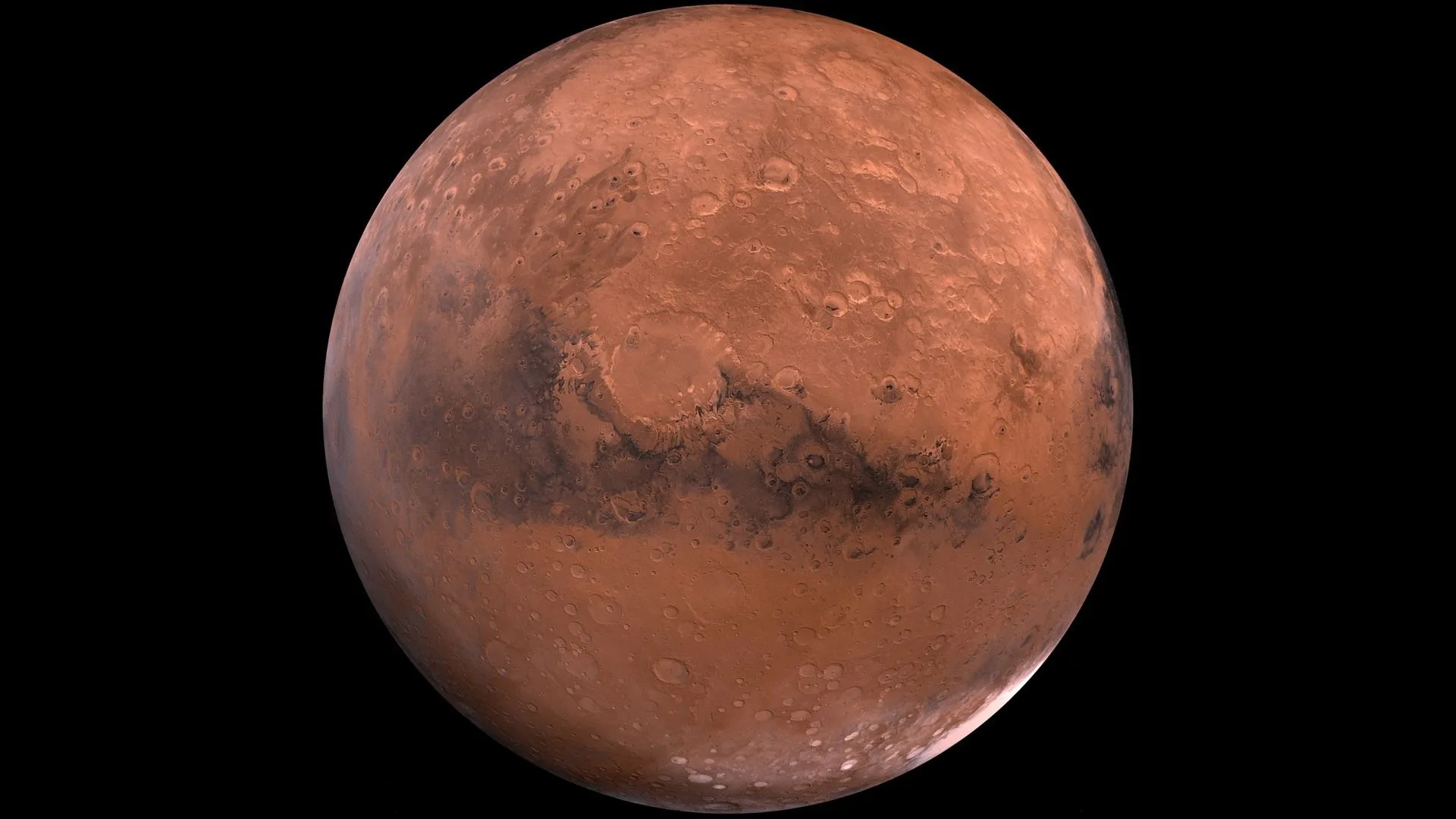
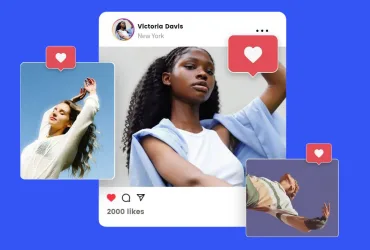
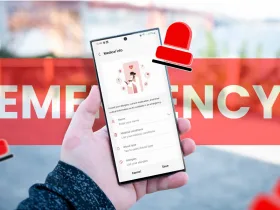
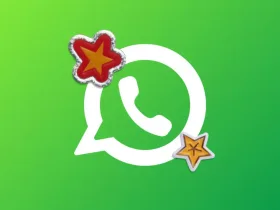

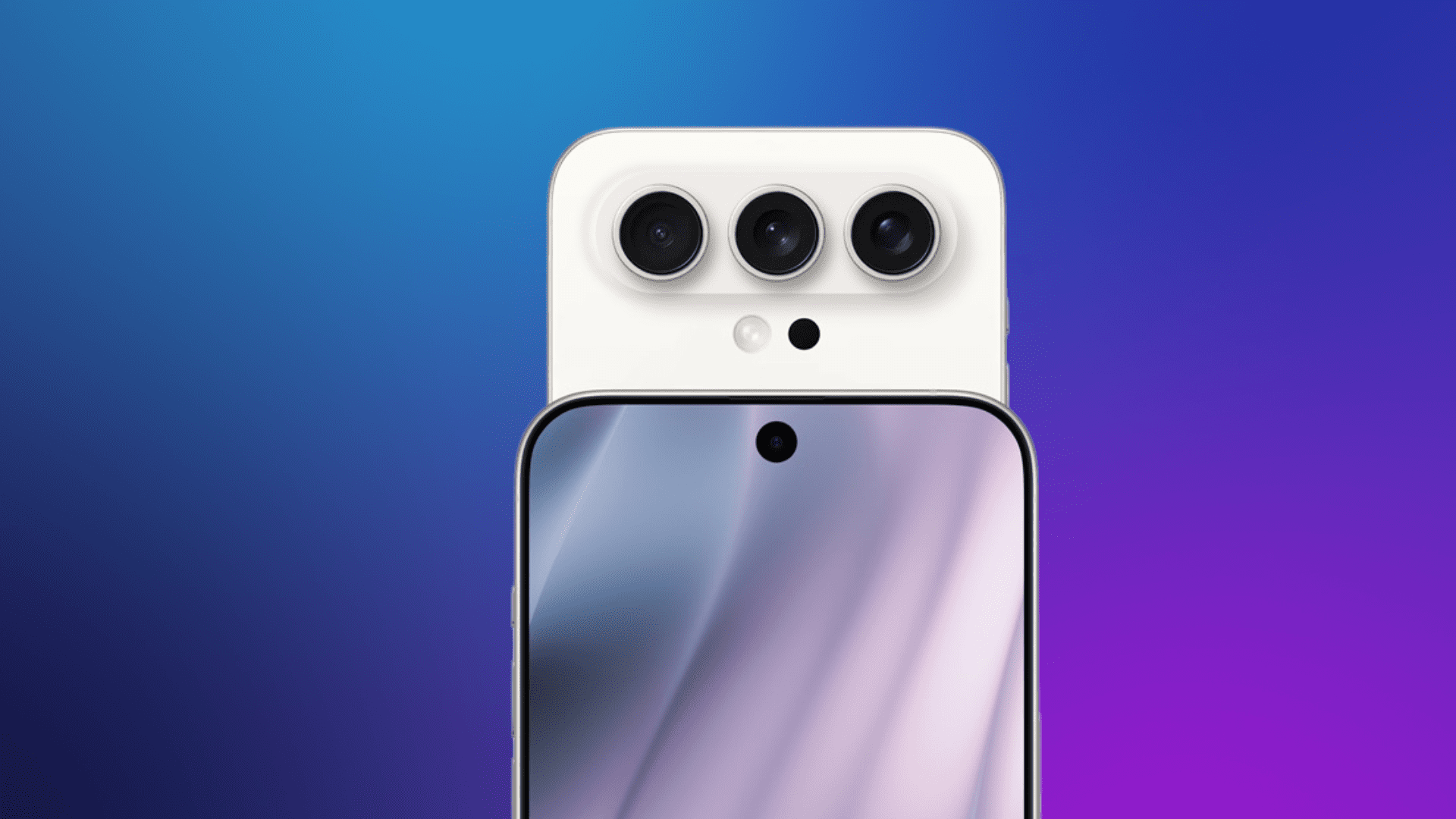

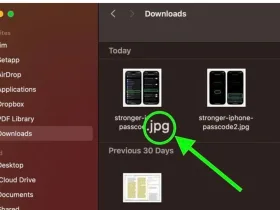
دیدگاه ها